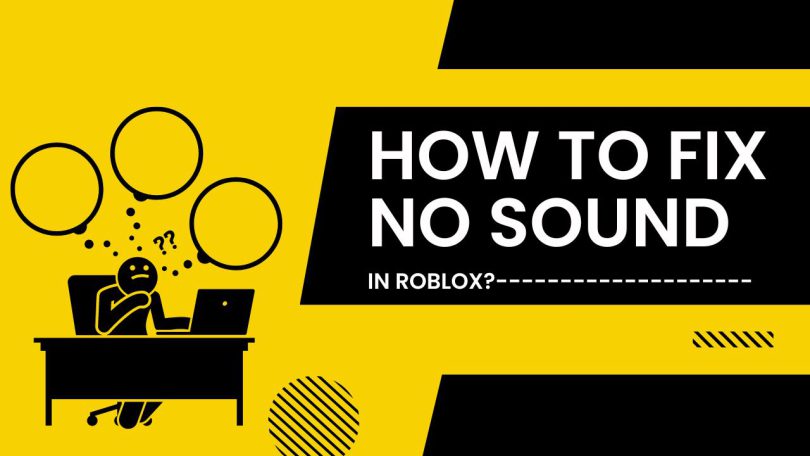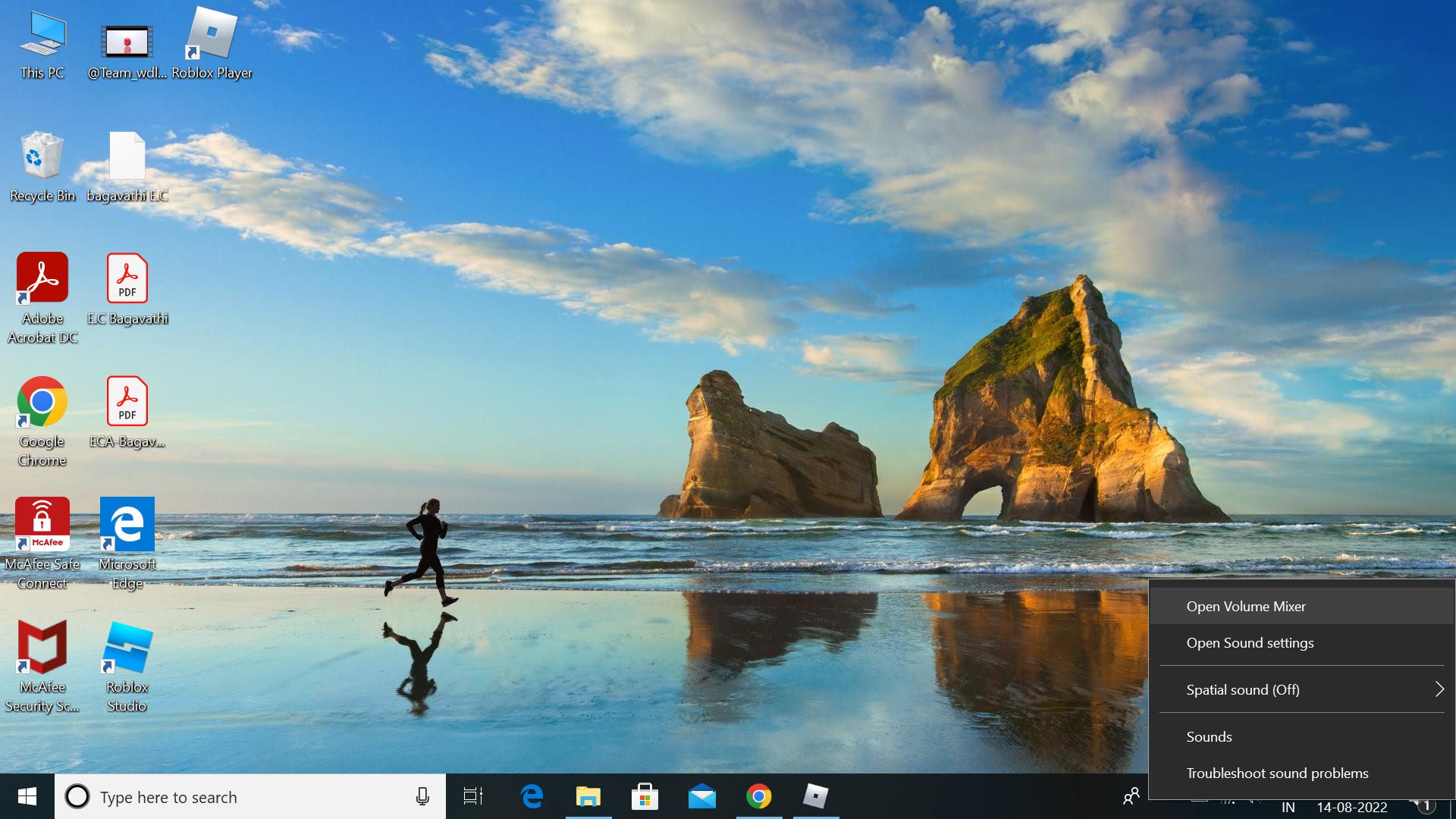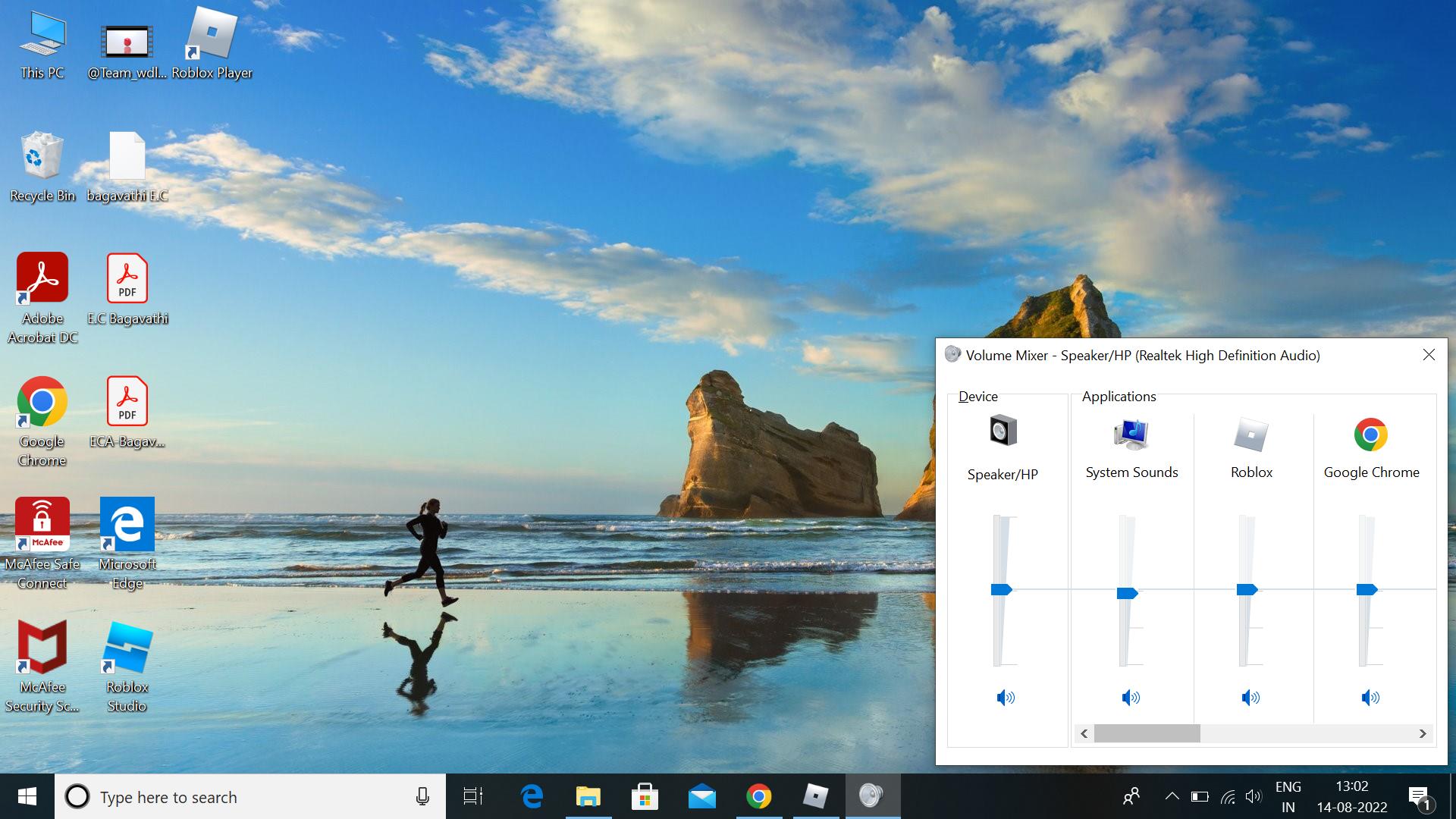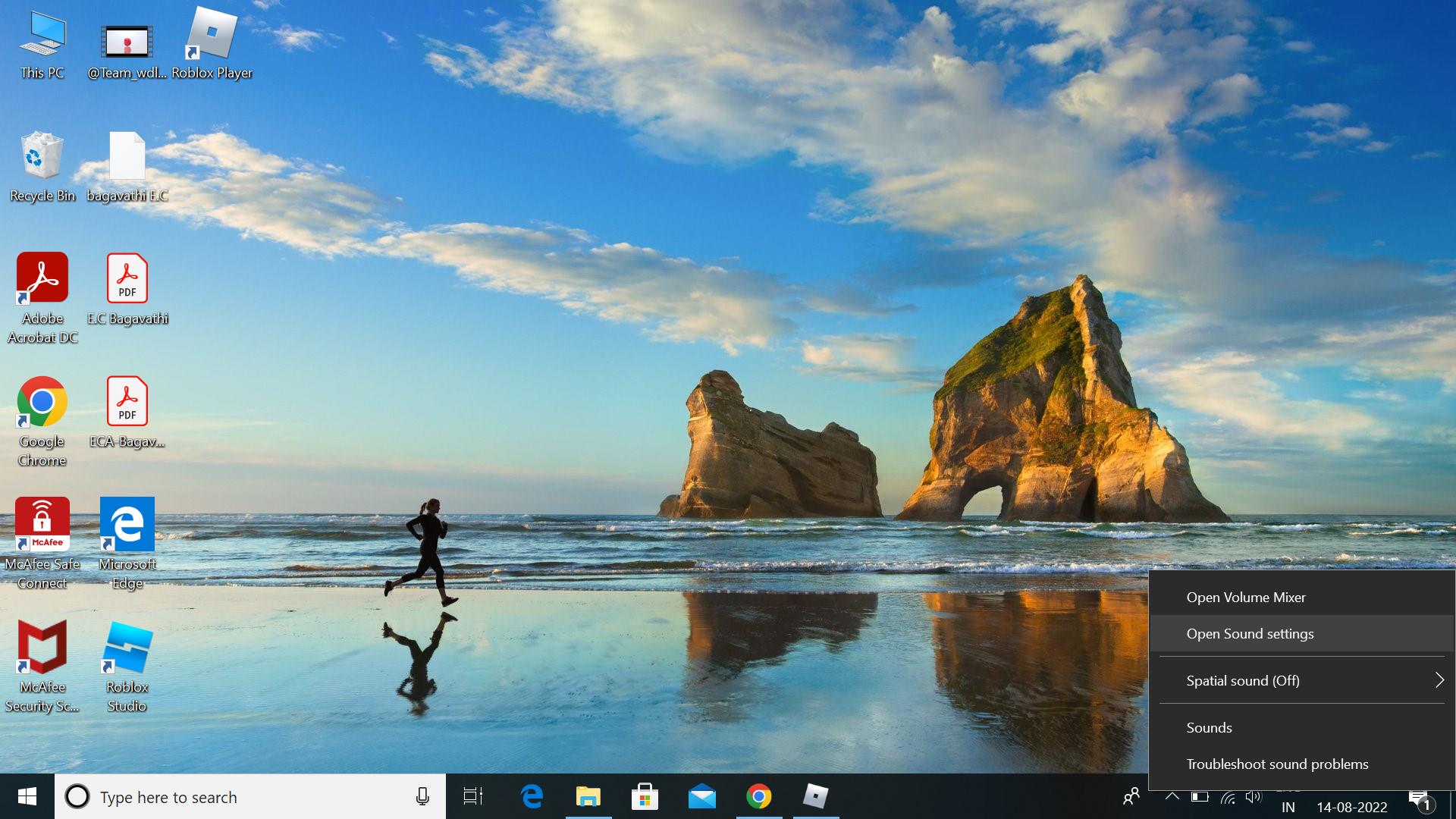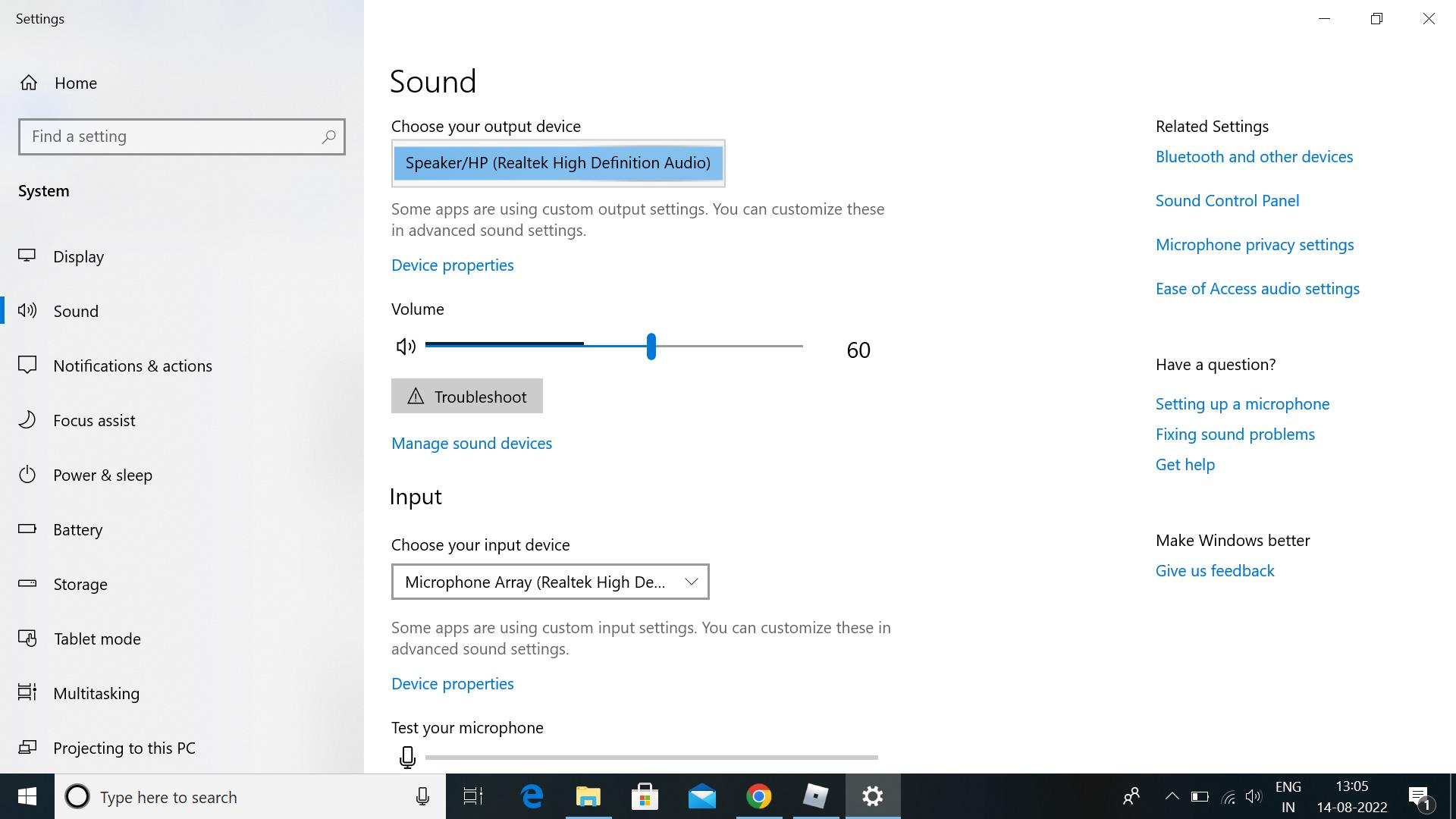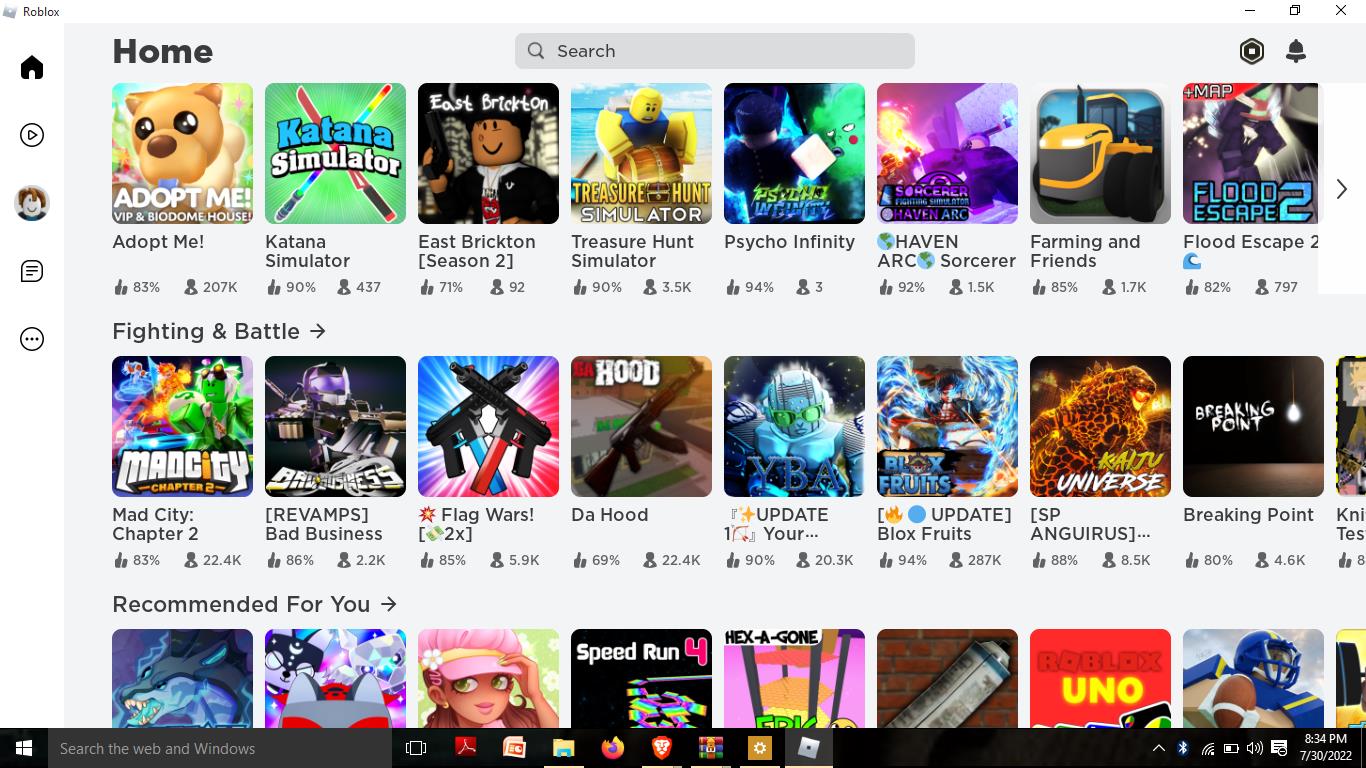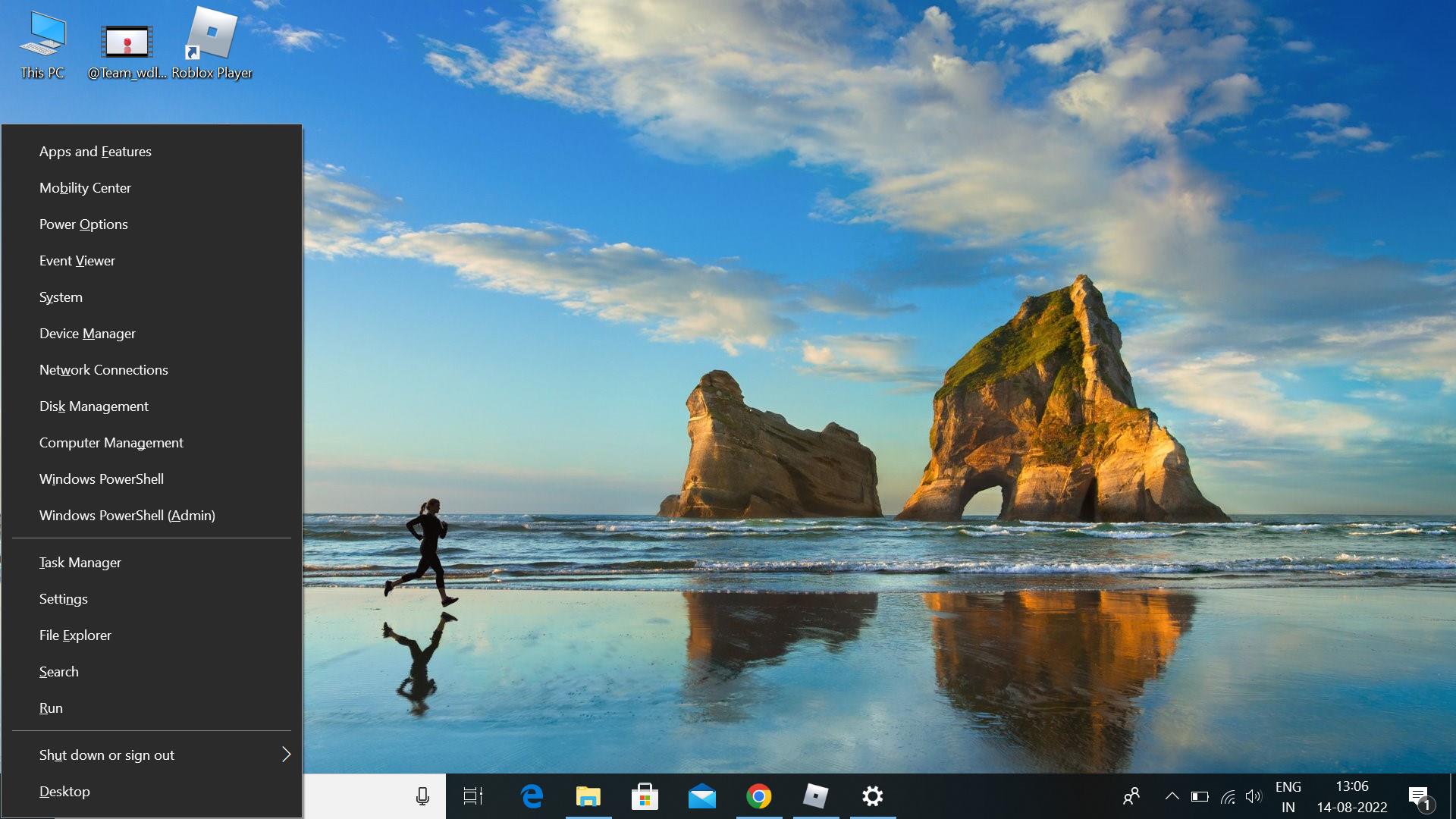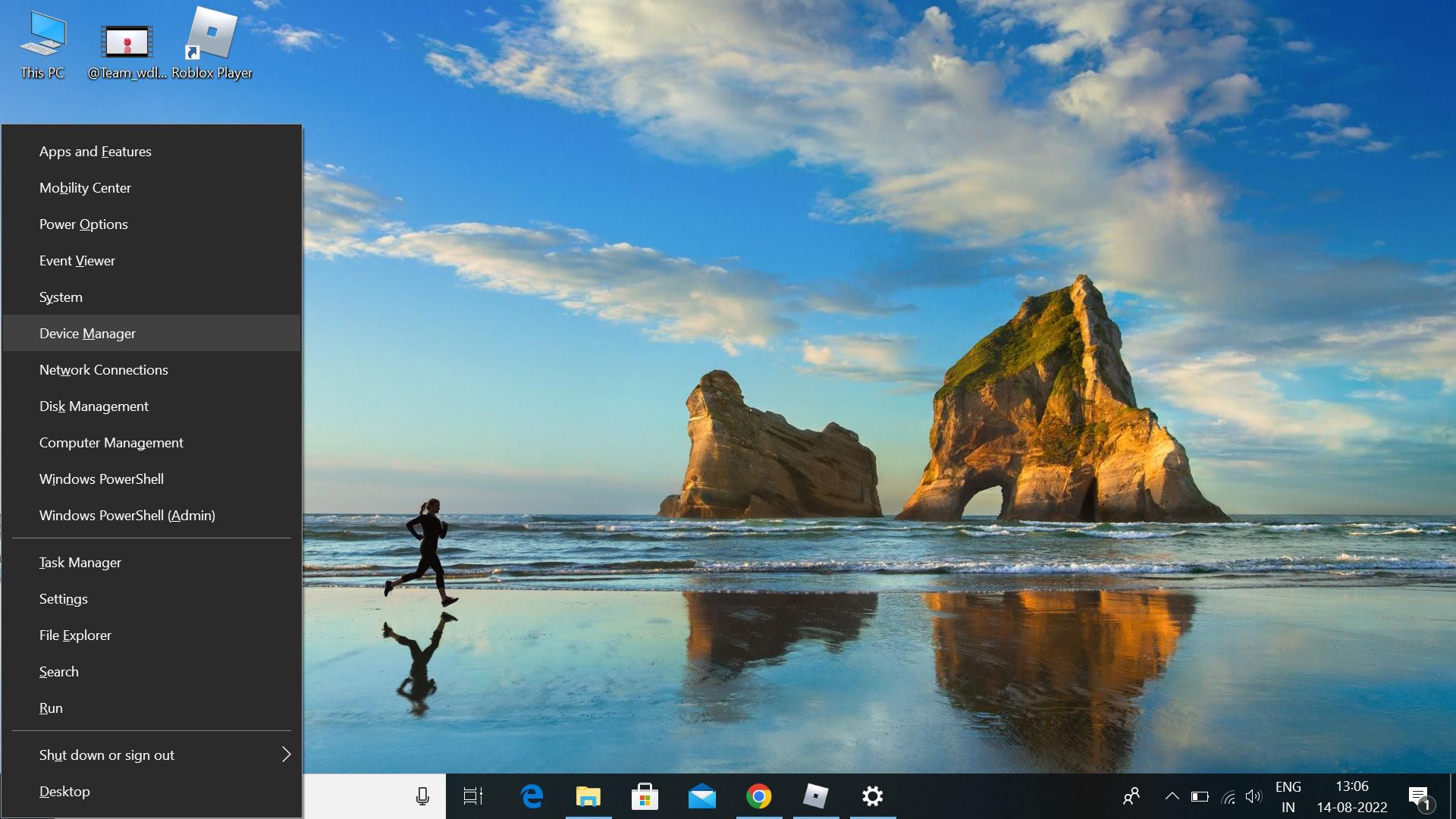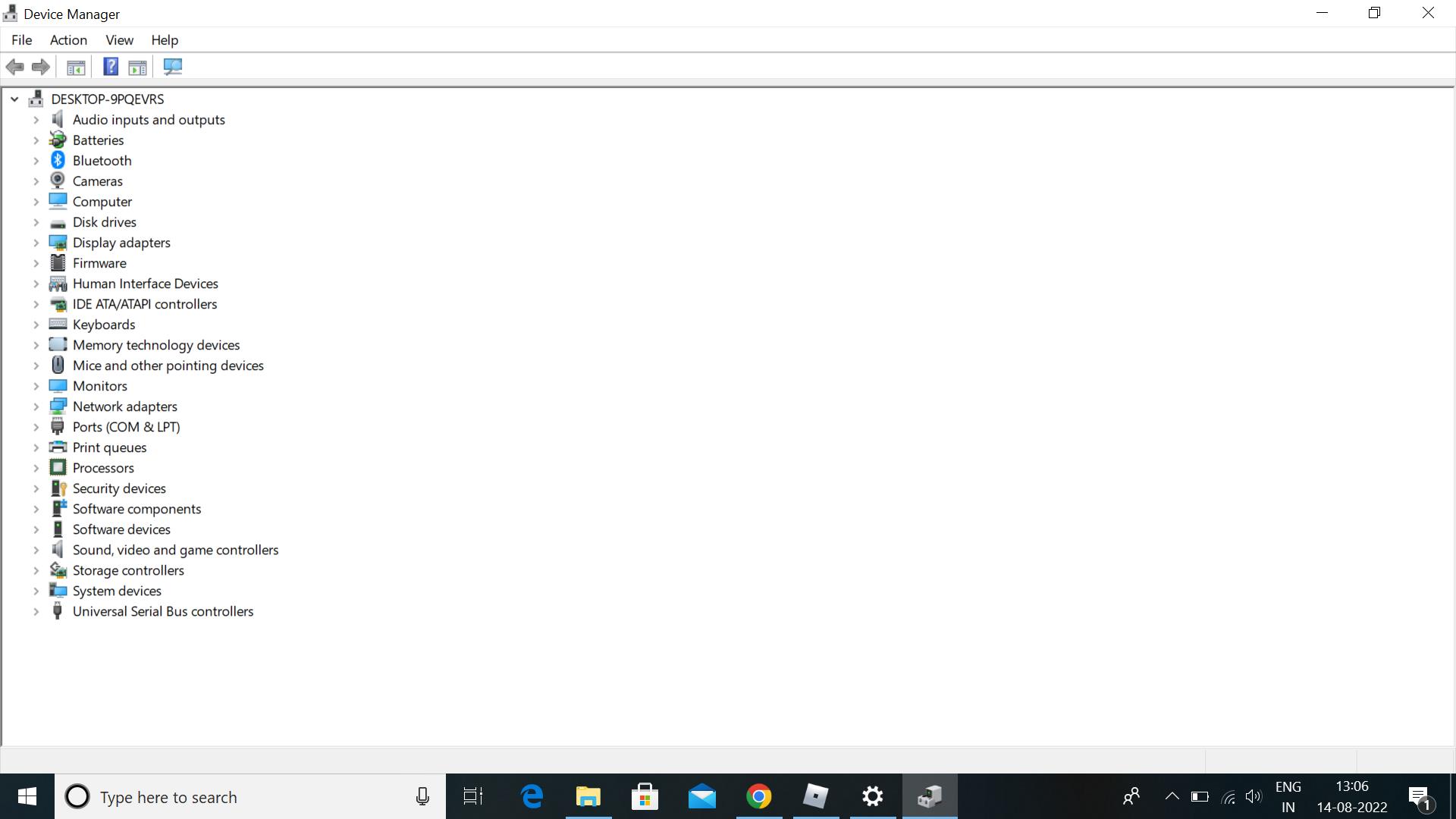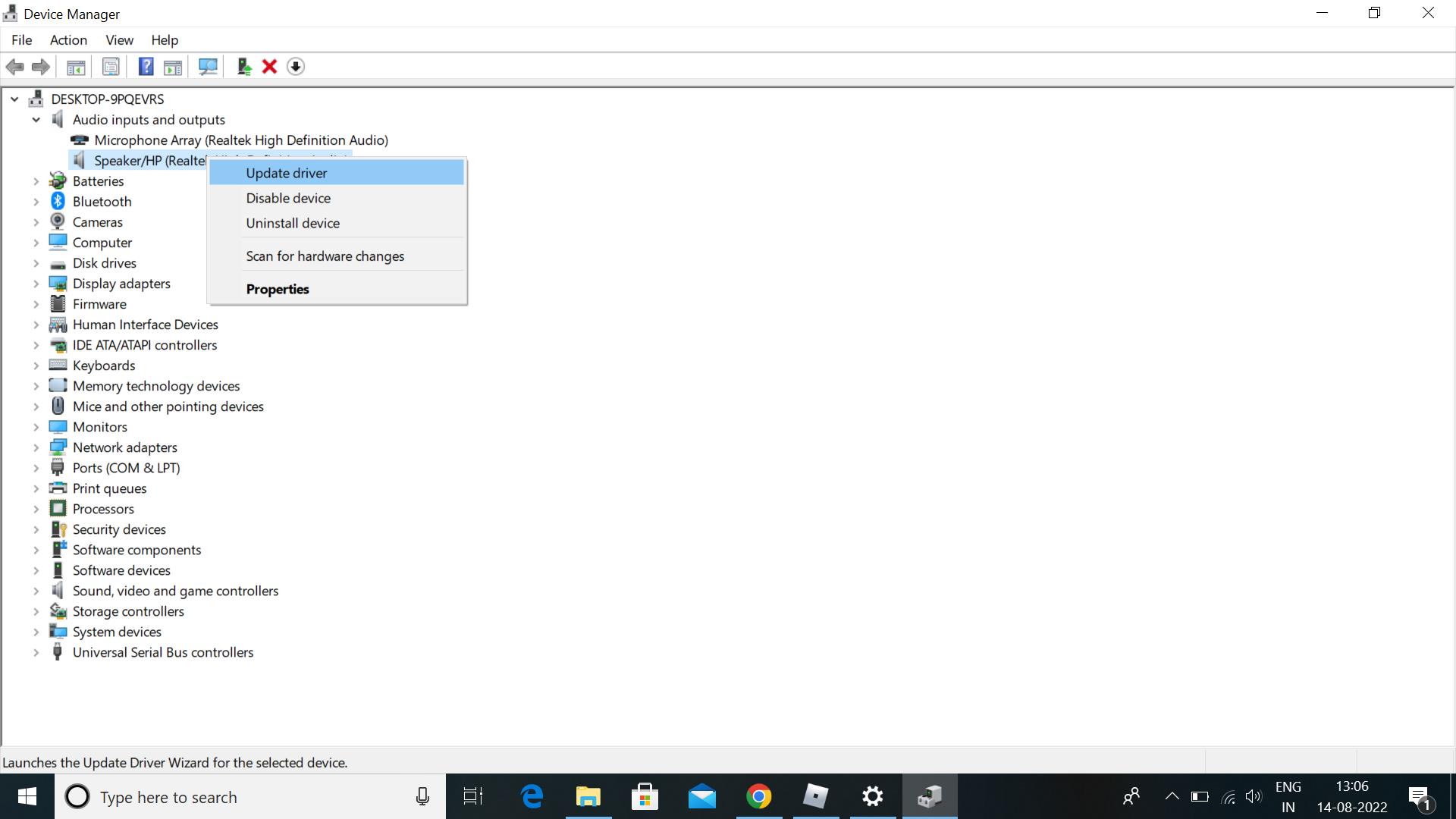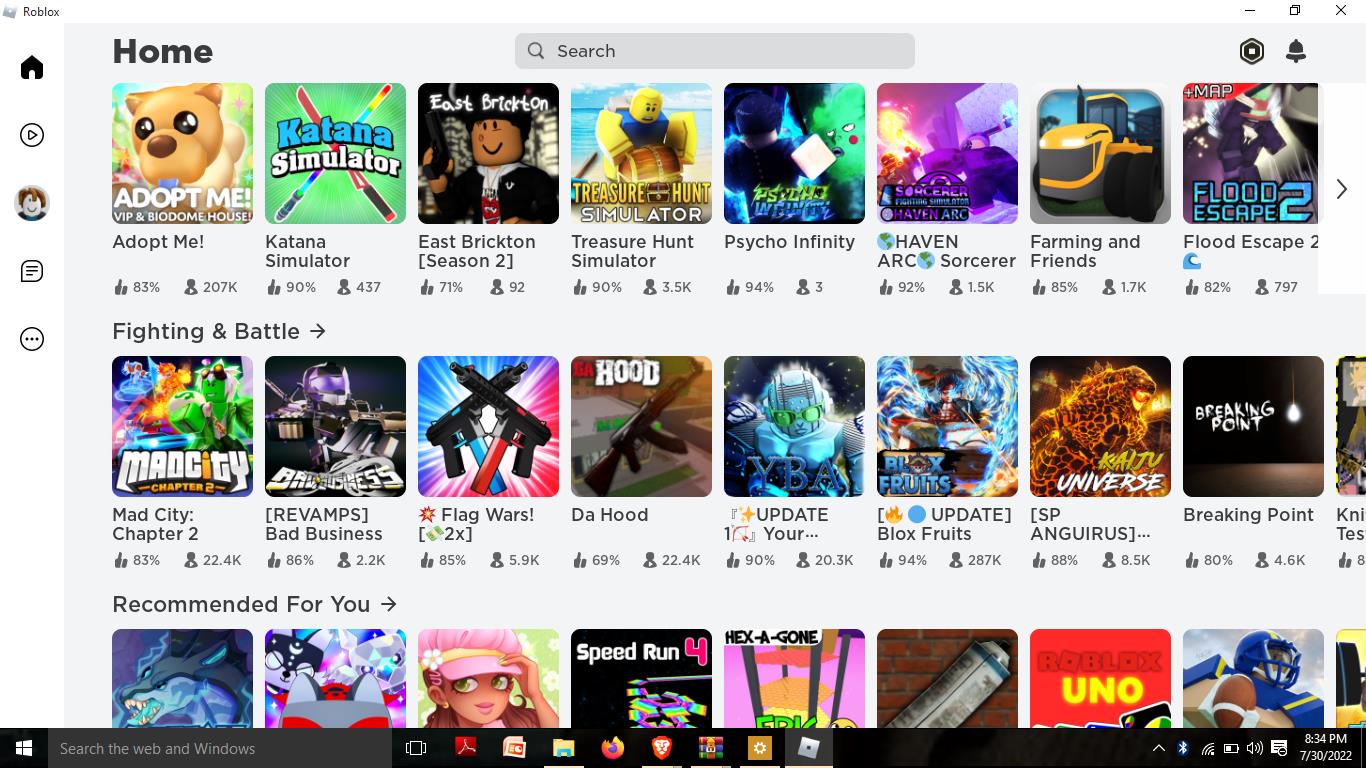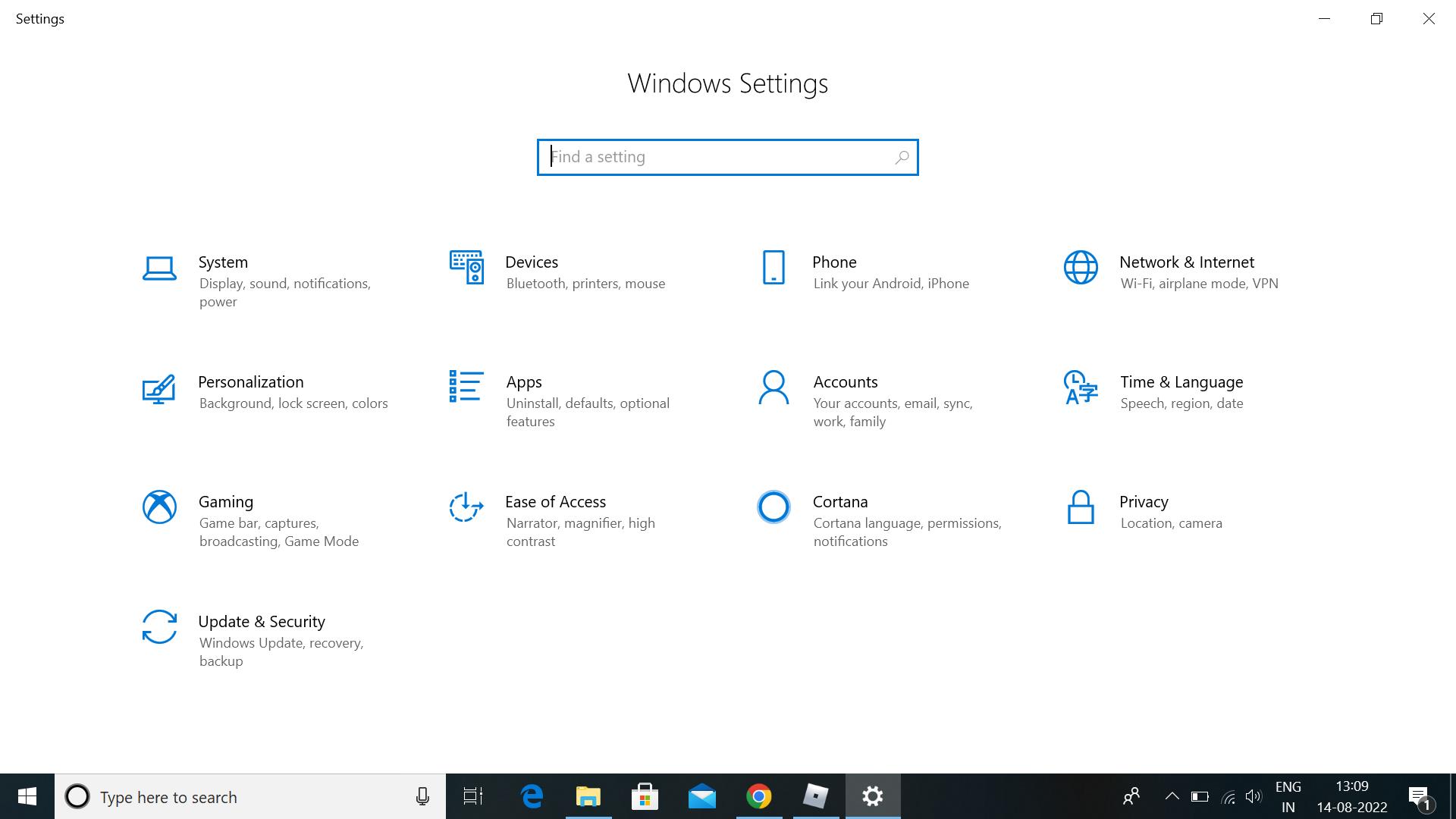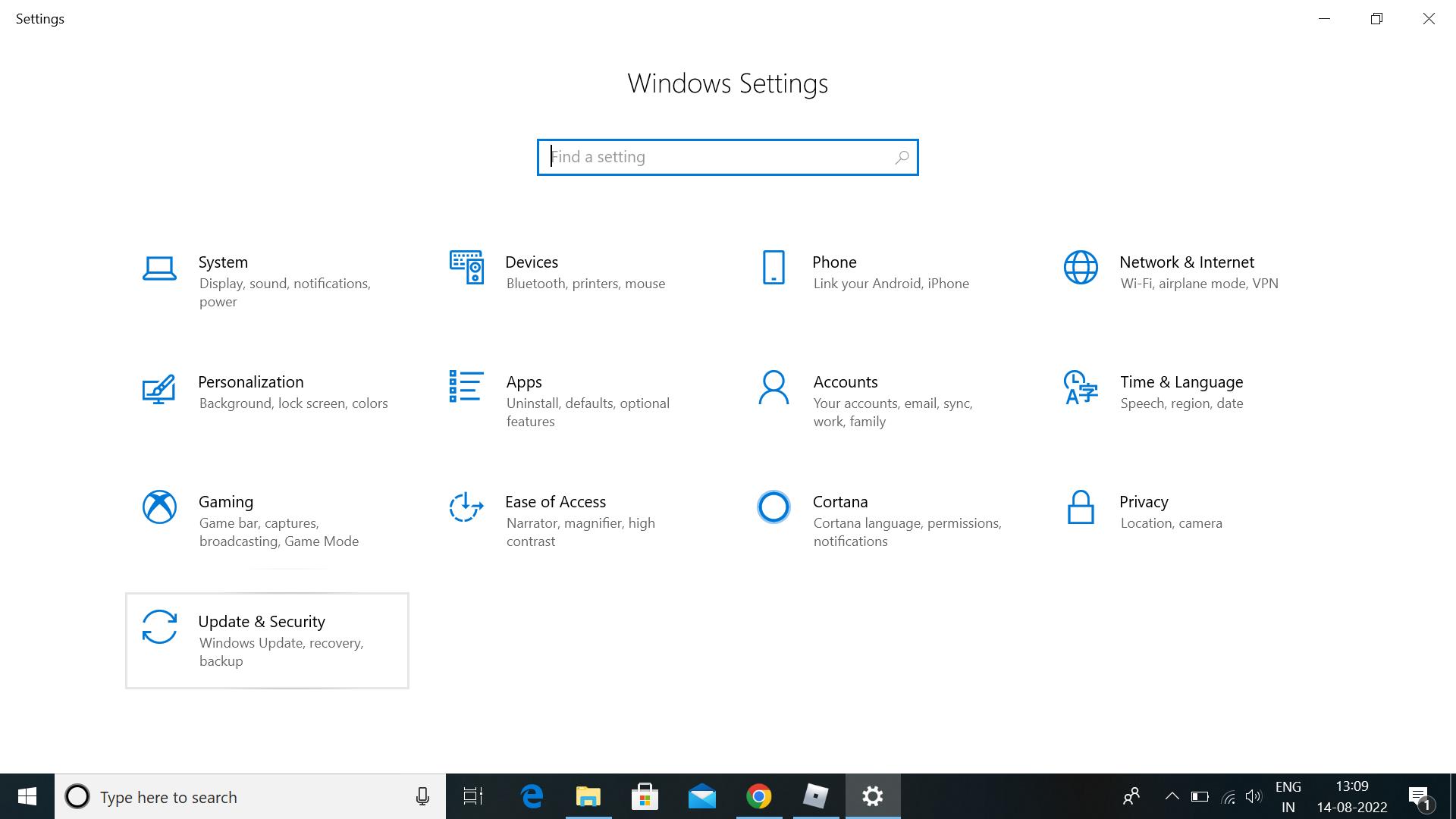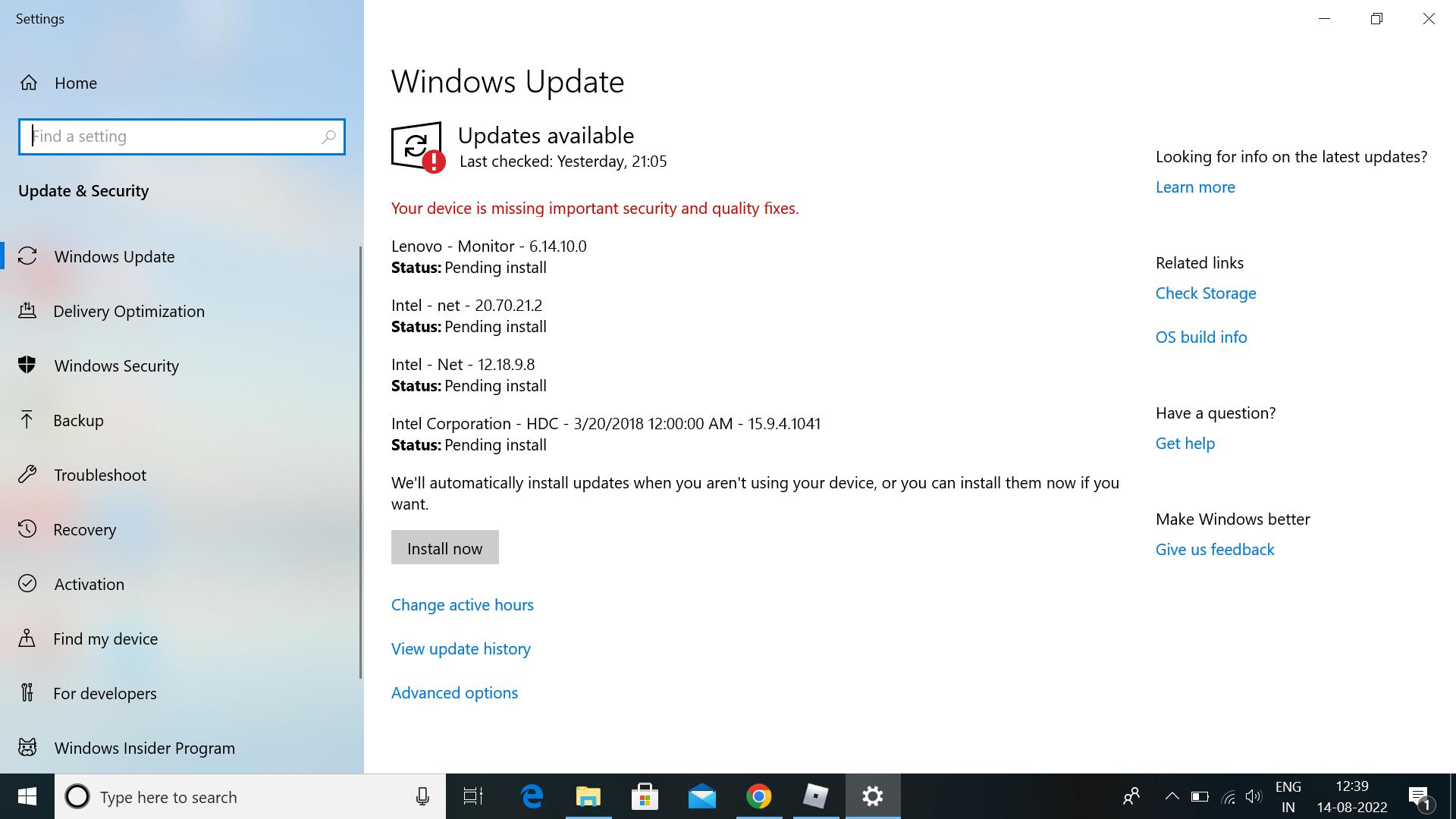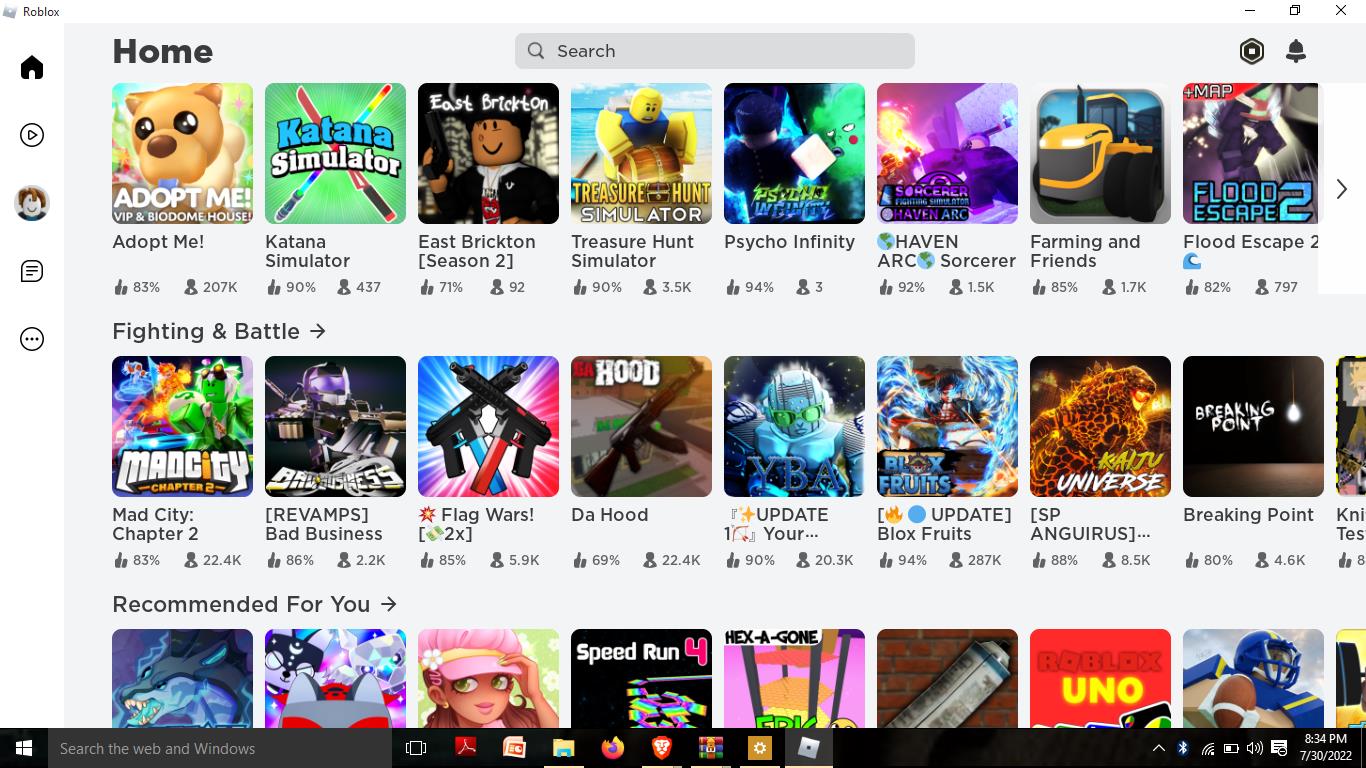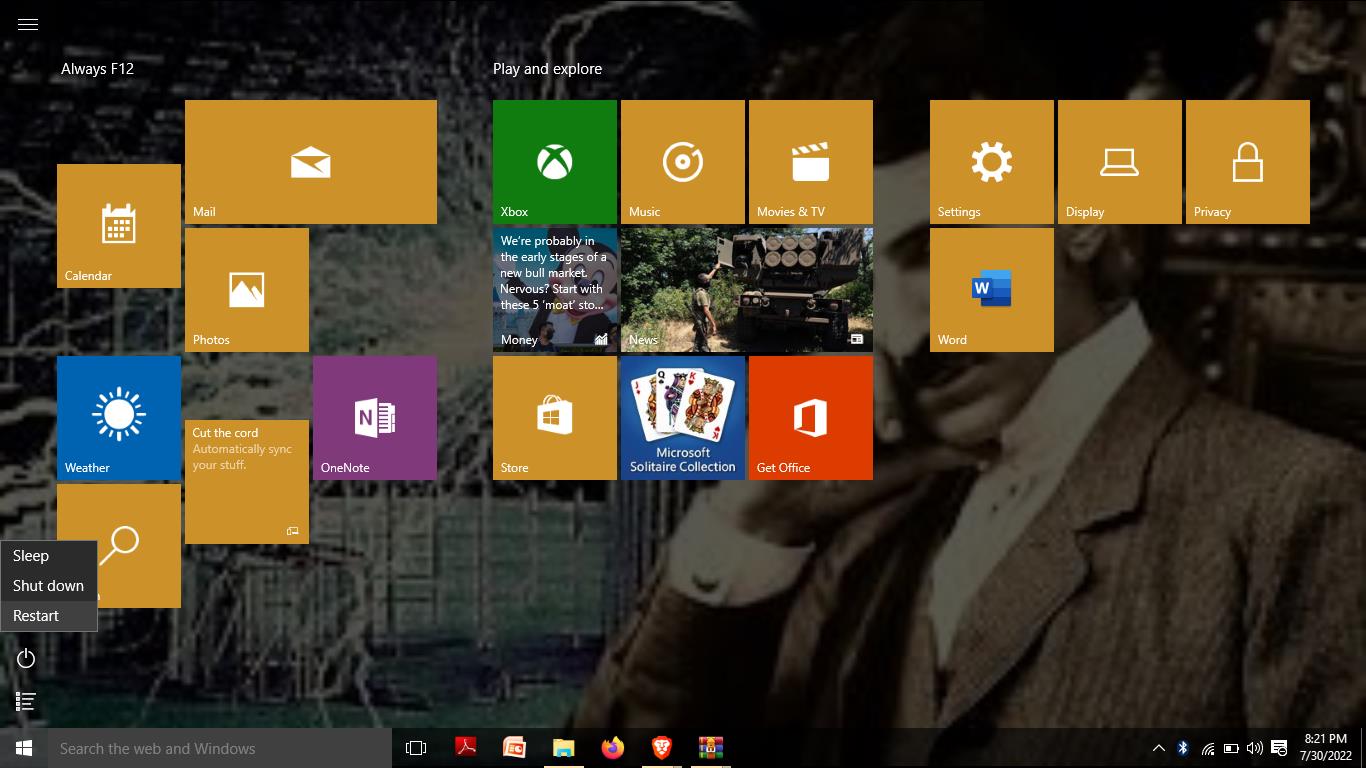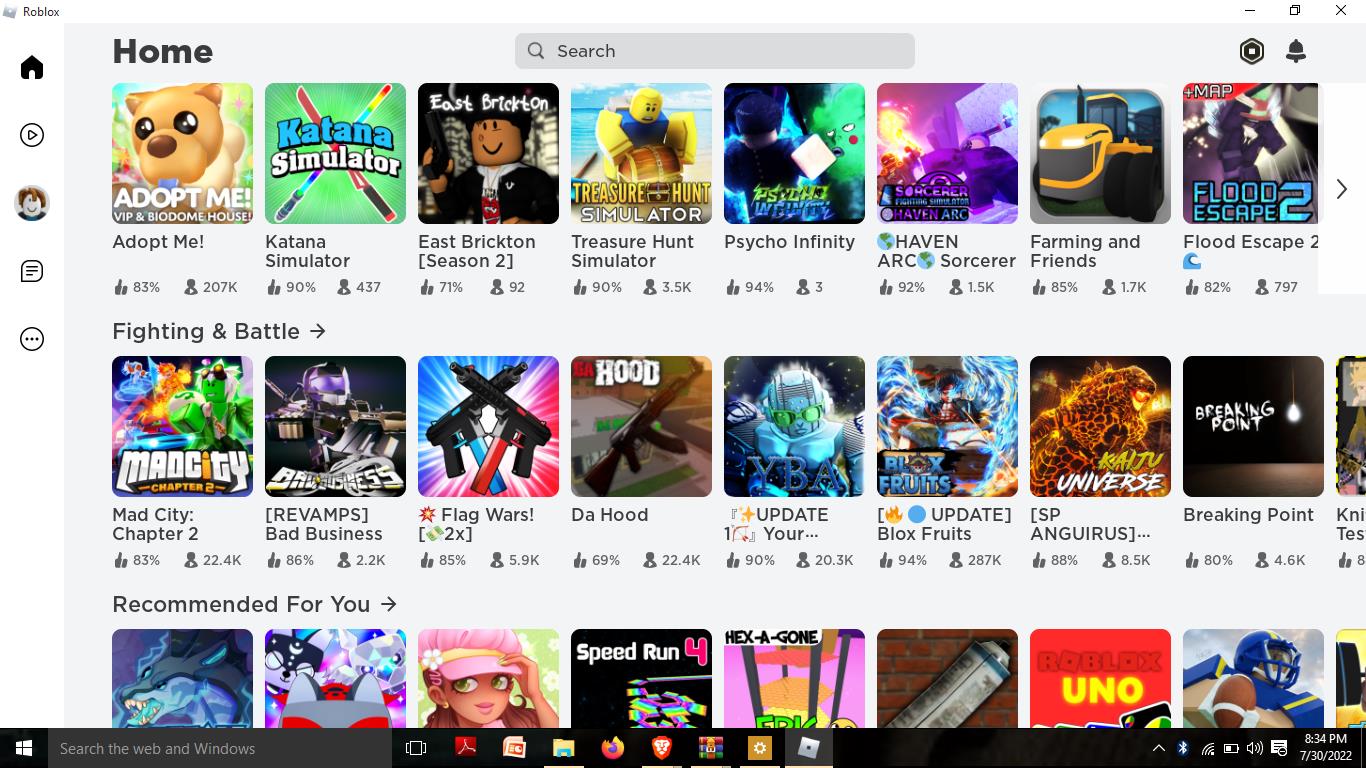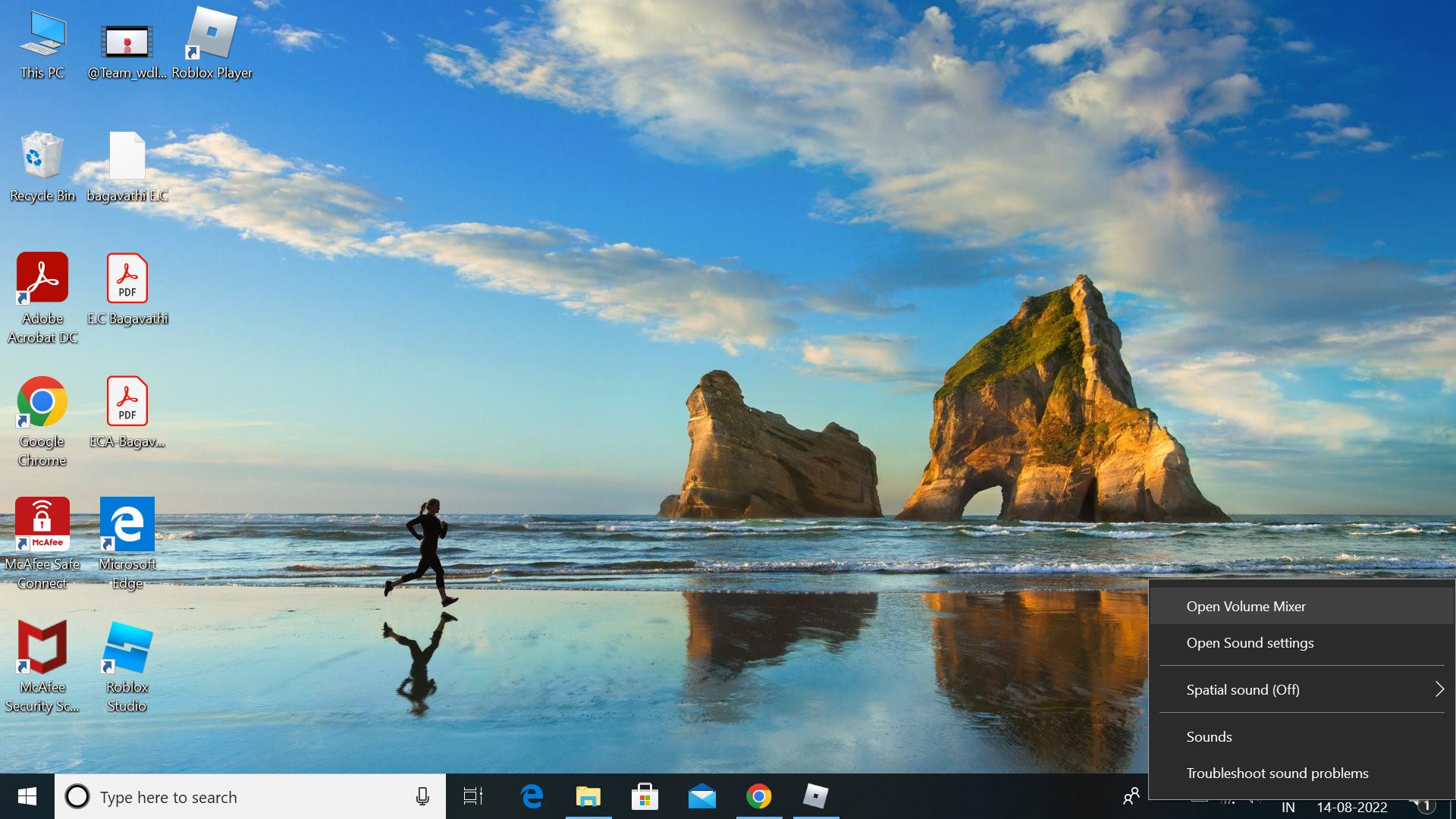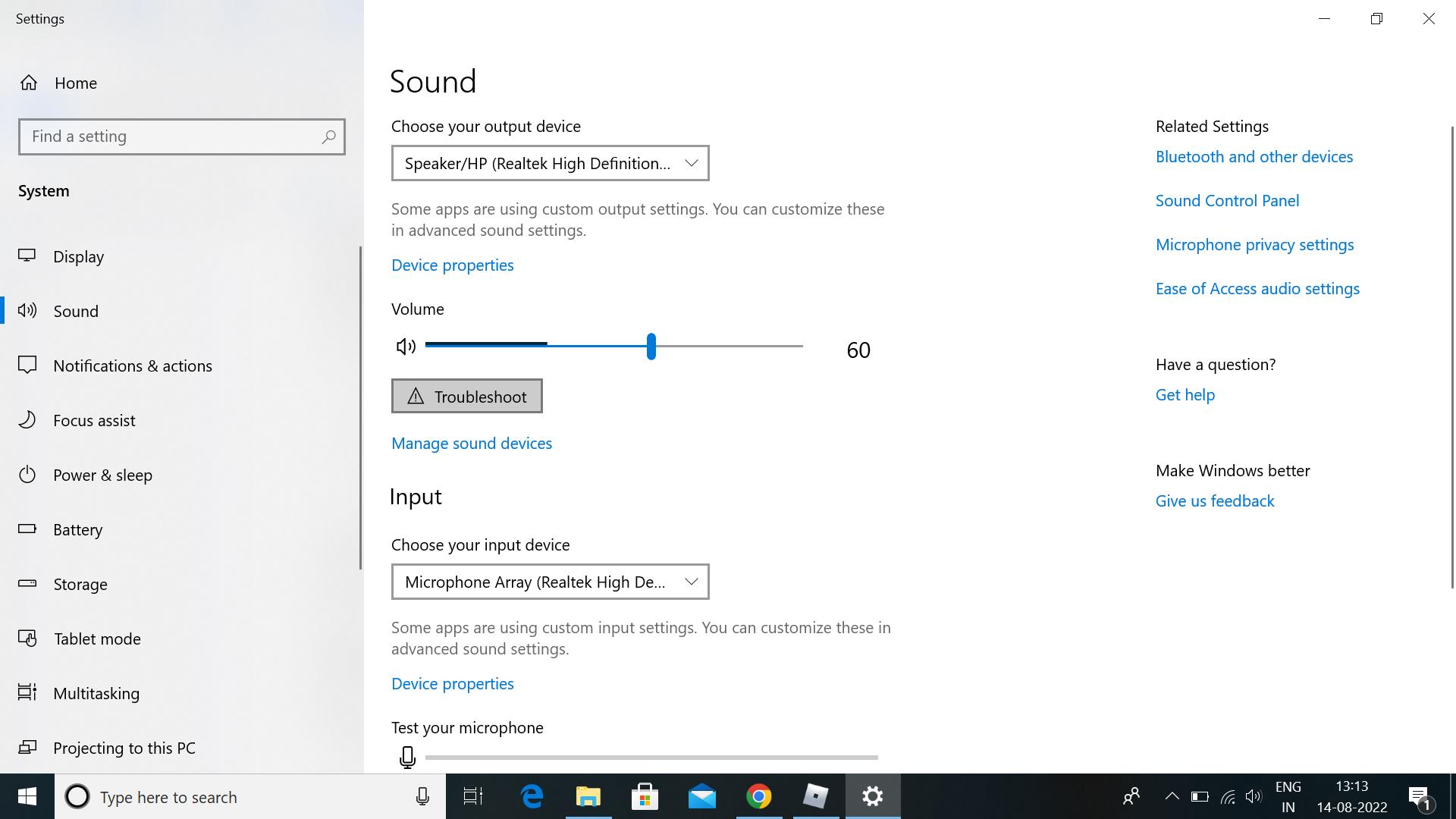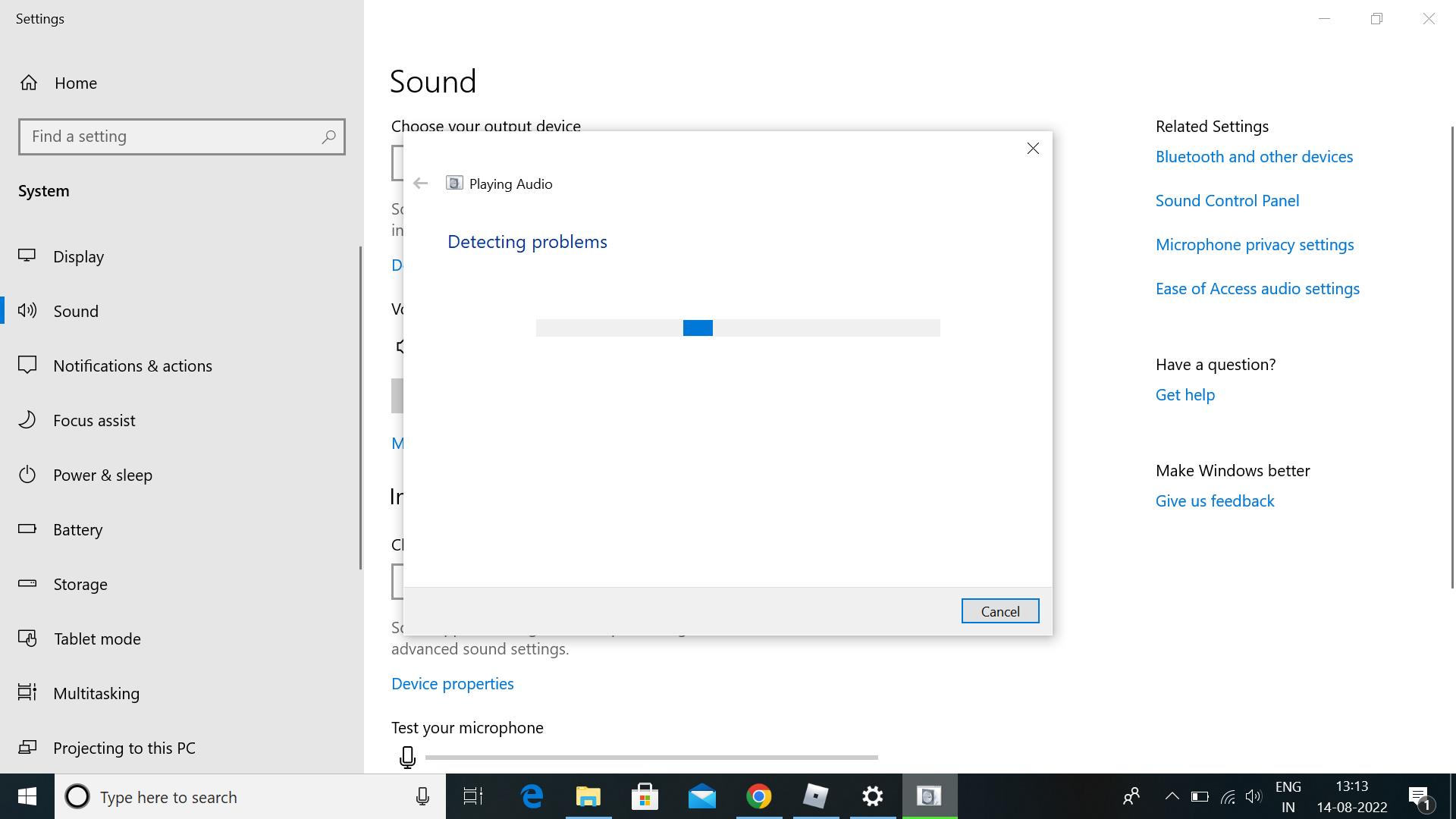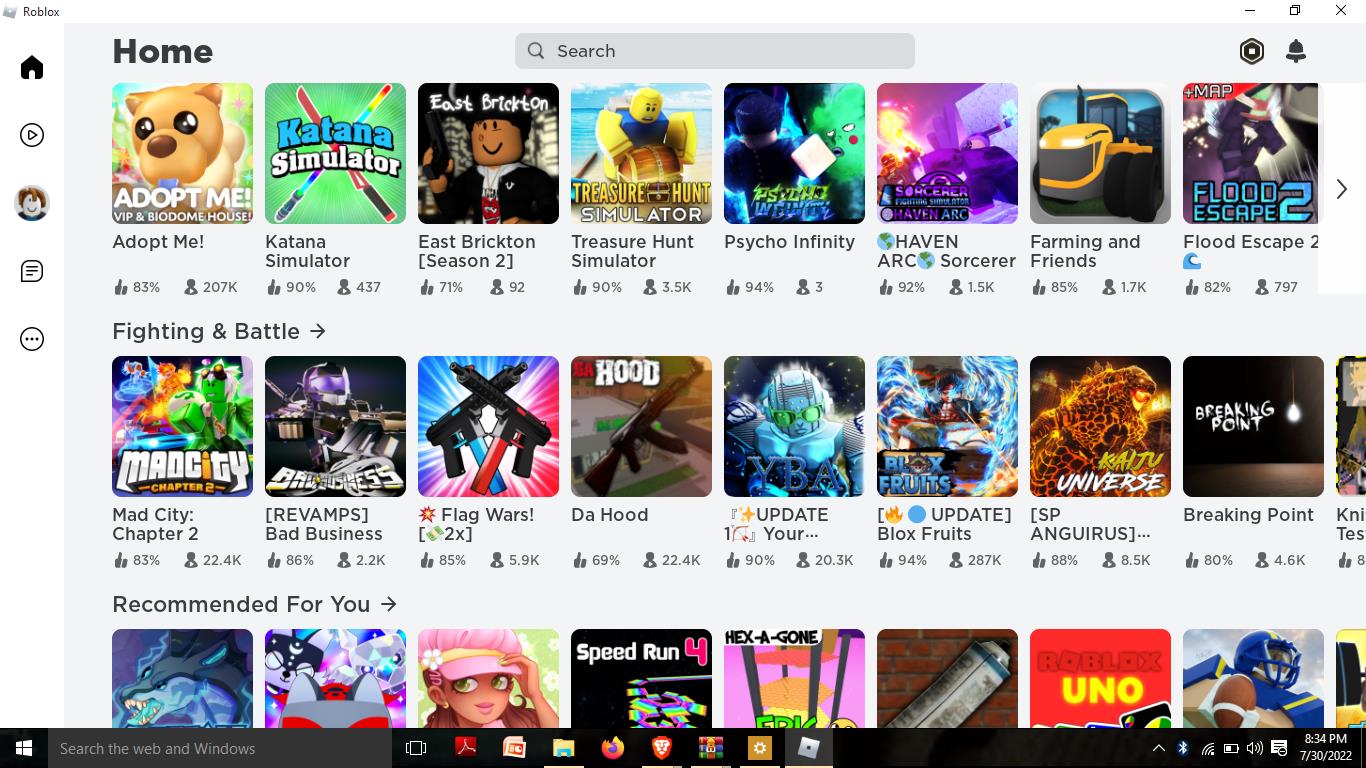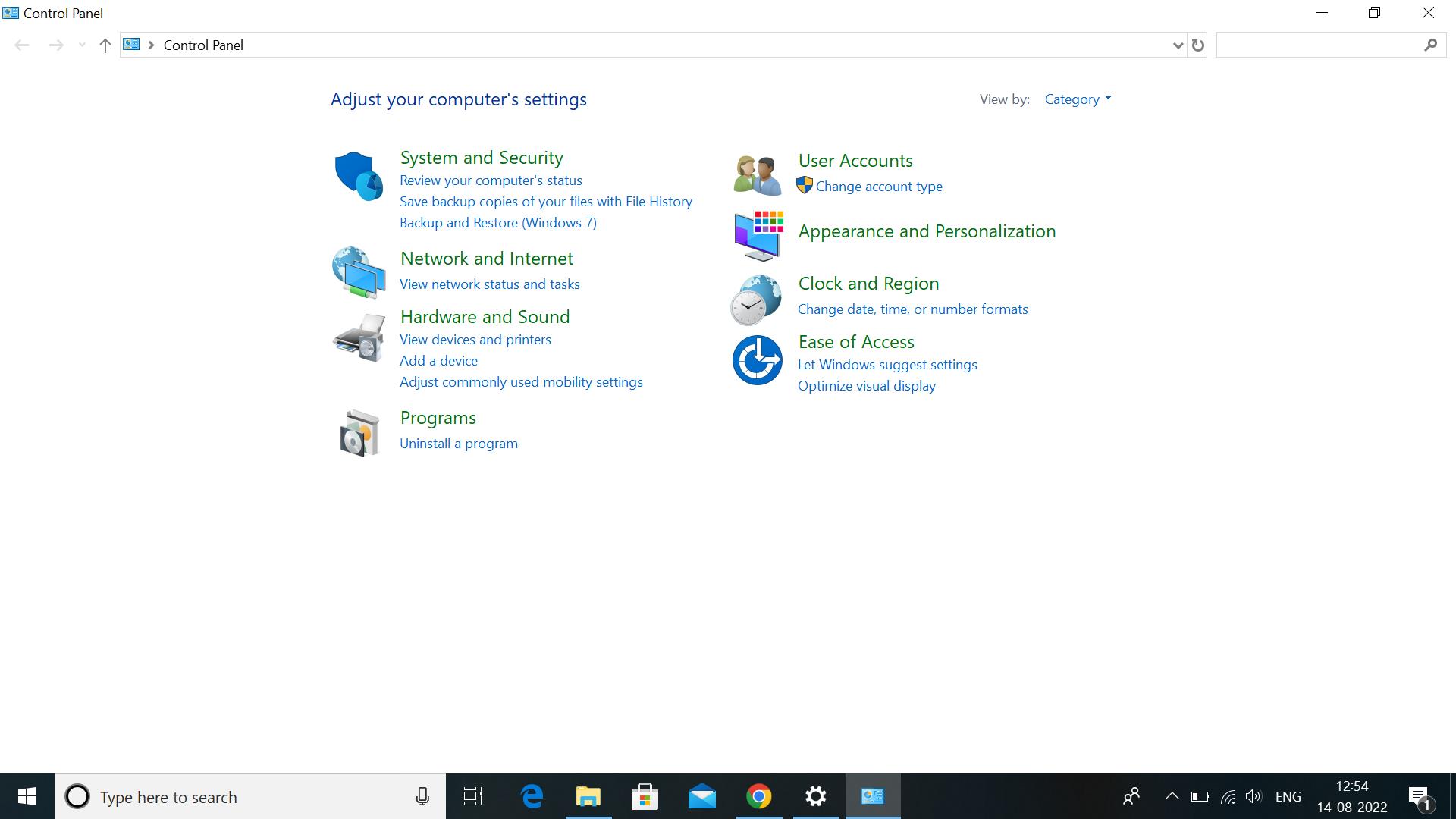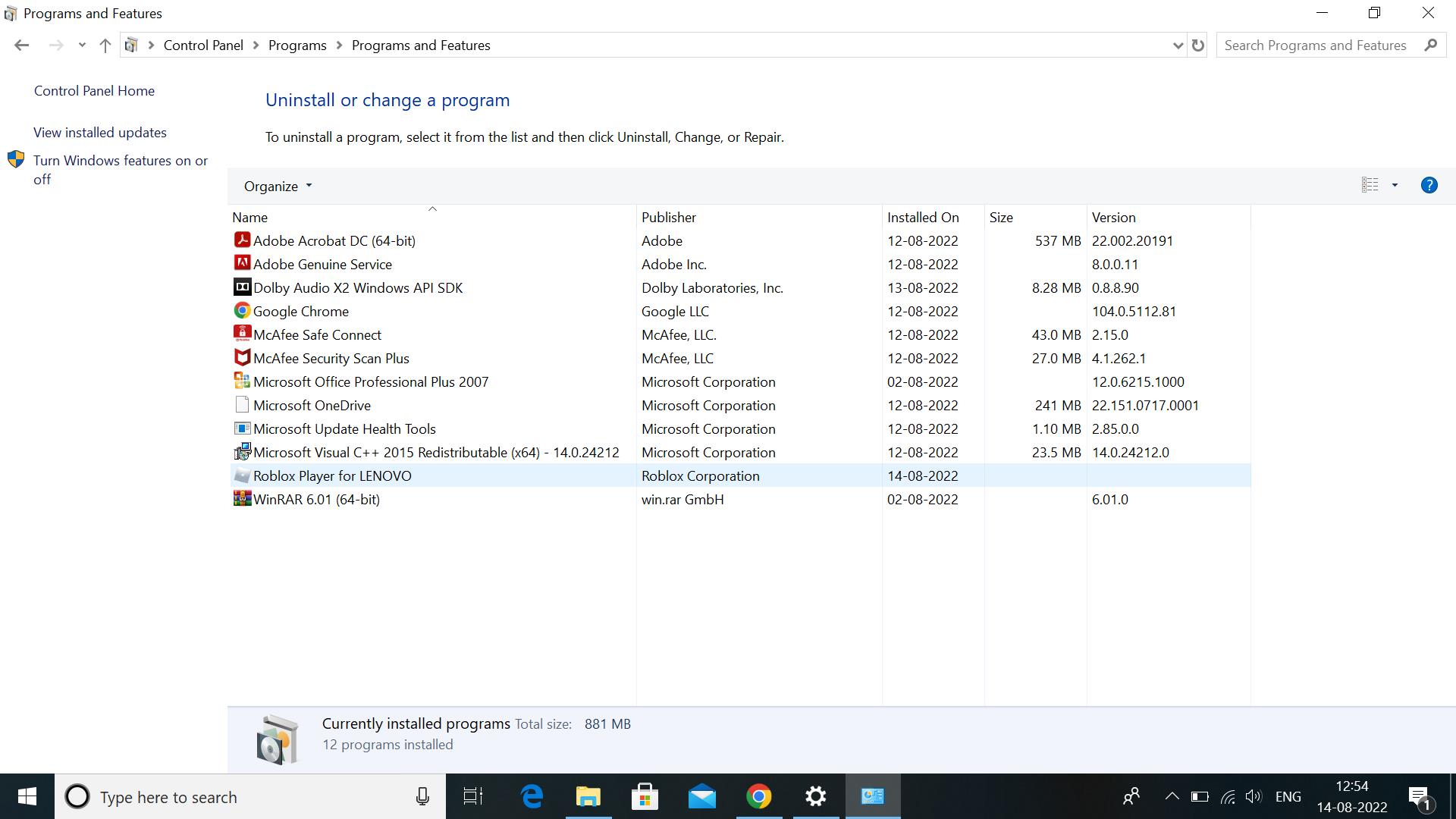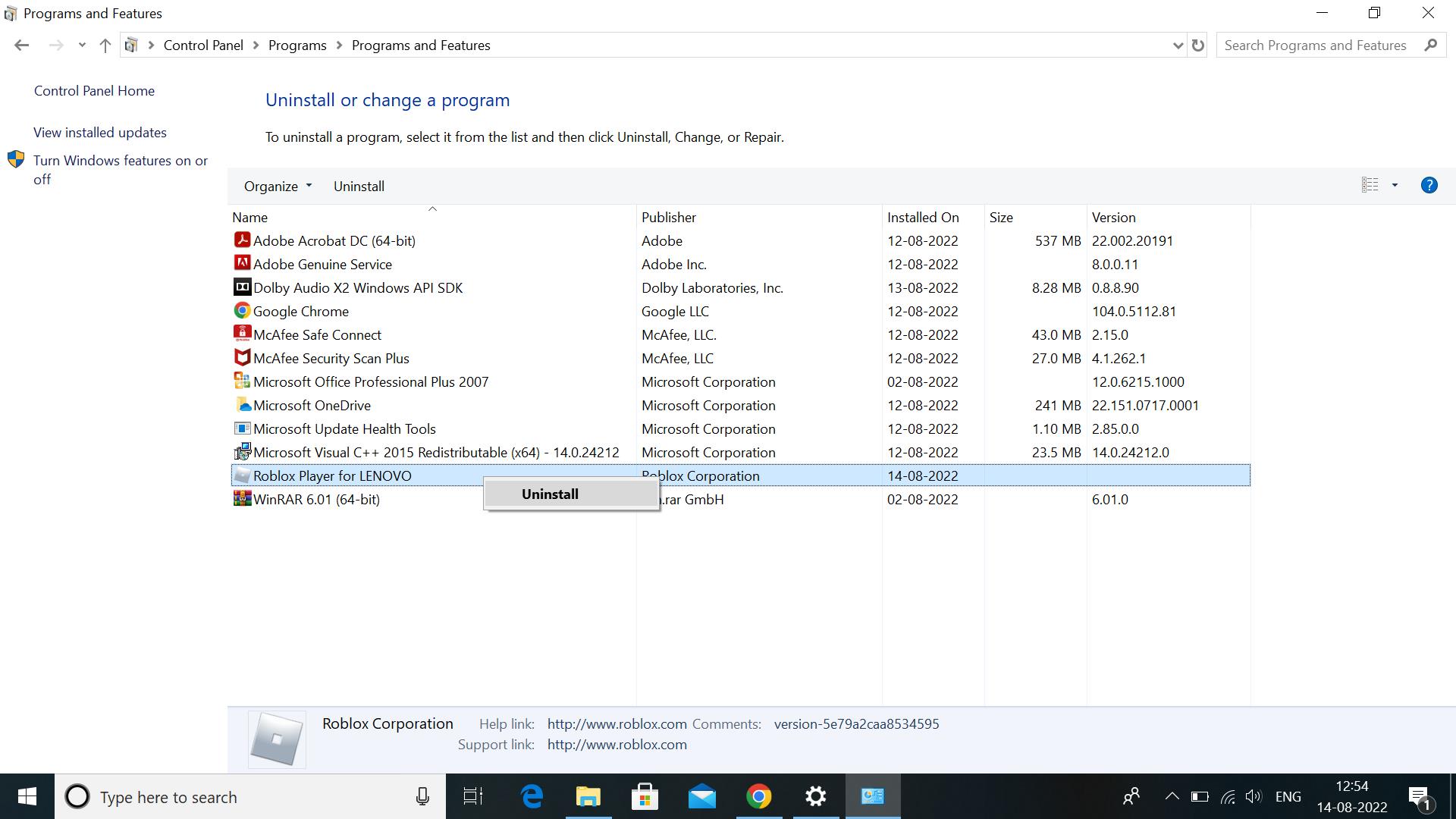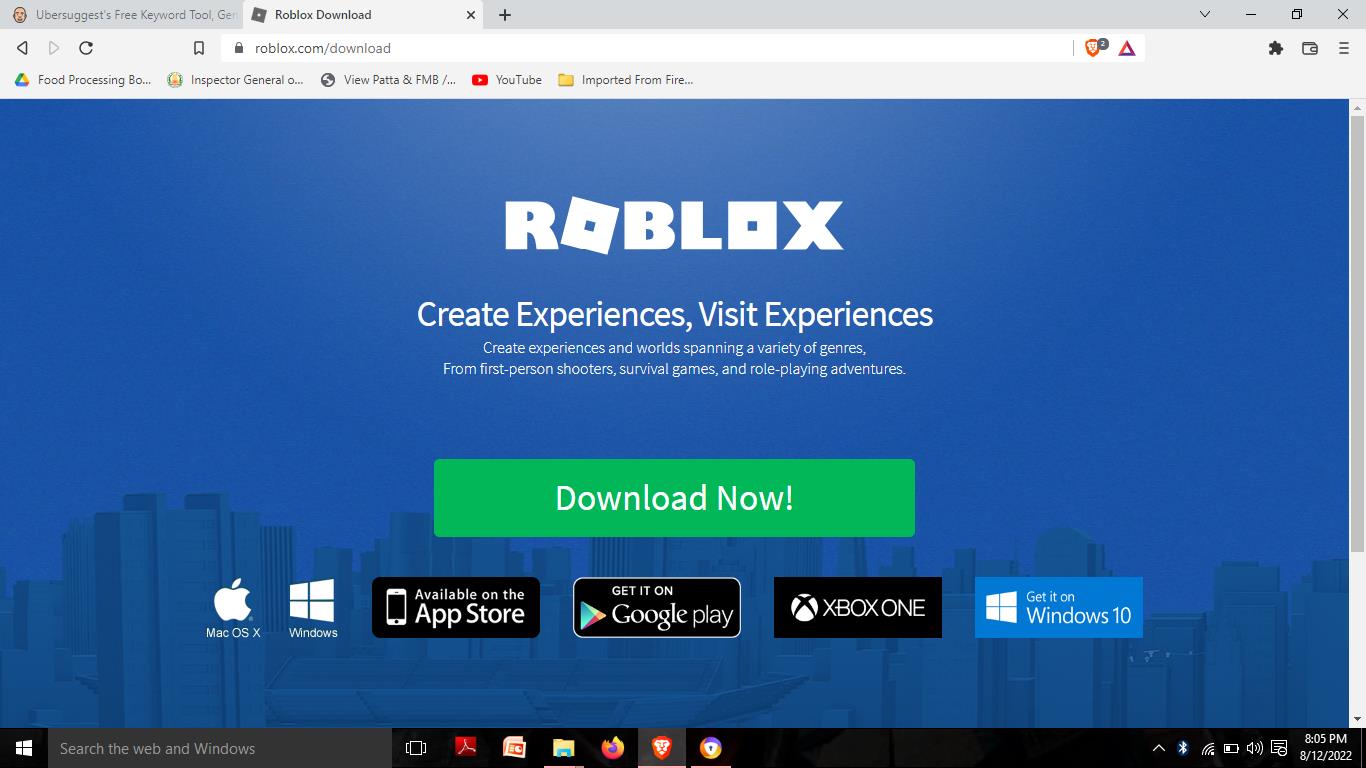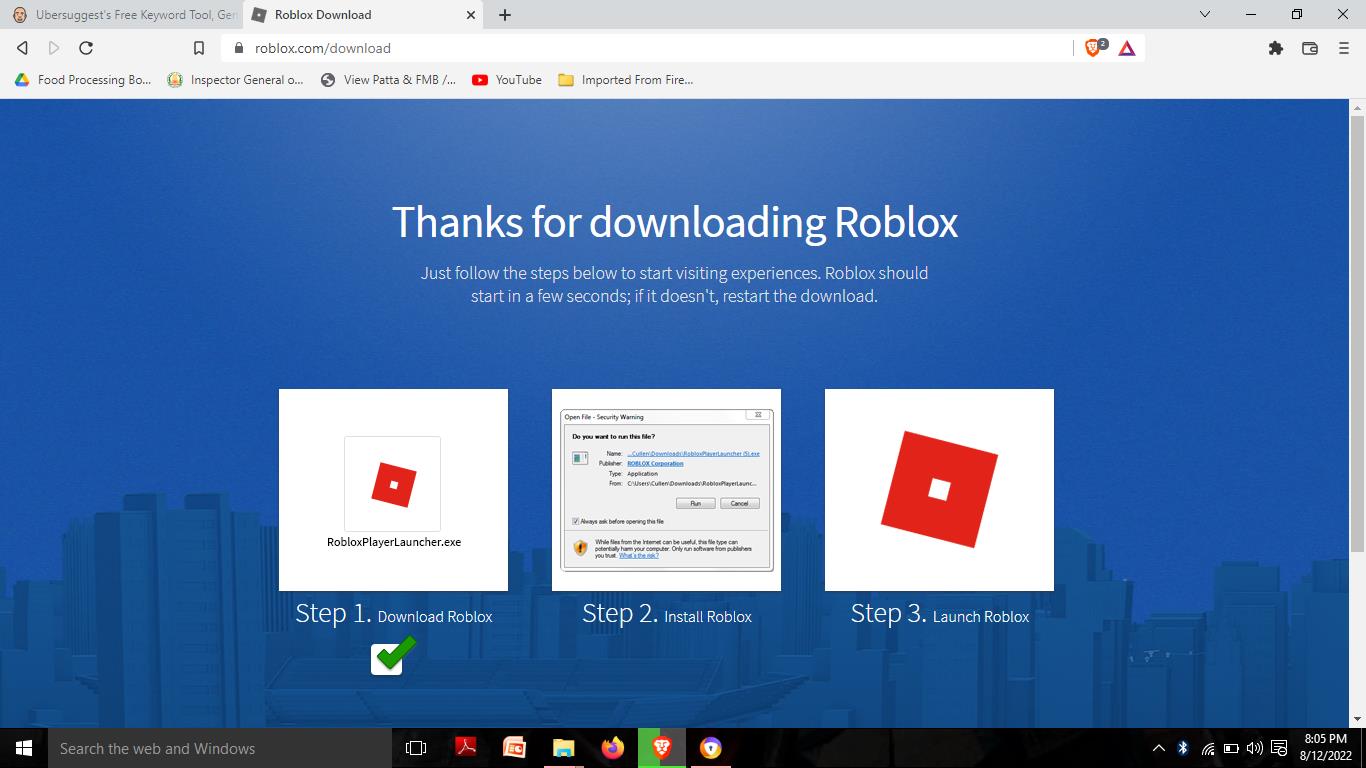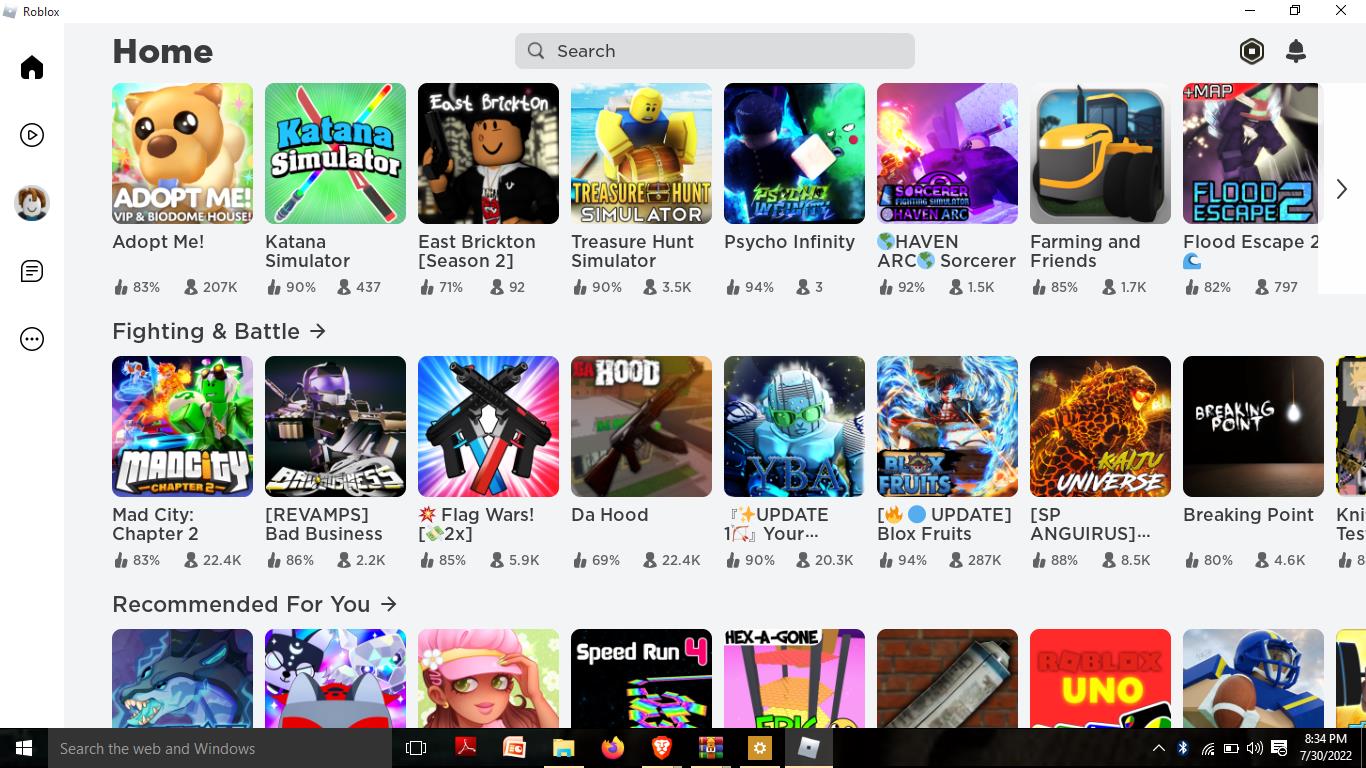Roblox is a multiplayer online platform and a storefront which enables its users to play games. Roblox is similar to the other PC platforms as it is not just a game but lets its players build games and play games that other players develop. It is unlikely that kids play most online games. Gamers worldwide unite together to play, compete and create games together in Roblox. Roblox makes it difficult for its audience to convince that it’s just another gaming app as it does more than just be a game.
Despite being the most popular game in recent times, its players are facing lots of glitches; among them, there is no sound issue. The Roblox team has that under control, for the most part, although there are still a few odd bugs that have persisted.
There might be more reasons for this issue. Some of them are listed below:
Corrupted audio drivers: The first and foremost cause might be the corrupted audio drivers. The malware infection that your computer may have acquired with the aid of third-party software may have corrupted the audio drivers.
Driver conflict: If your drivers collide for various reasons, you might experience problems with Windows or the audio system in games.
Third-party driver: These kinds of problems are also possible if you get audio drivers from a third-party site since third-party drivers could contain malware files.
Let’s dive into some techniques which might help you with these issues.
Technique 1:
Checking your volume:
Sometimes the volume of a certain software might be reduced even though your device is not muted. Roblox audio should be checked to see if it’s enabled, and the volume can be changed:
- Right-click the tiny speaker icon in your taskbar’s bottom right corner, then select Open Volume mixer.
- Scroll until you find Roblox. Make sure to check the audio is not muted and that the default volume is set to 50.
Even after changing it, you couldn’t hear the sound from Roblox. Try the next technique if you’ve increased the level for Roblox, but the audio is still missing, or if Roblox doesn’t appear in your Volume mixer.
Technique 2:
Choosing the correct output device:
If the incorrect output device is chosen on your computer, that could also be the cause of the sound problems on Roblox. If more than one sound output device is attached to your computer, Windows includes a function that lets you select a primary device for sound output.
- Click the Speaker/Sound icon located in the Taskbar on your computer.
- Select the Open Sound Settings option.
- As the final step, ensure the correct sound device is chosen in the “Choose Your Output Device” option.
- Return to Roblox and check whether the no sound issue is resolved.
If not, try the next techniques and check whether the issue is resolved.
Technique 3:
Updating the audio drivers:
If you suffer sound problems on Roblox, you should also upgrade your audio drivers after updating Windows. You may ensure that your sound device is correctly installed in your system by doing this.
To upgrade your audio drivers, follow the steps listed below:
- On your PC, click on the Windows + X keys to bring up the Quick Menu.
- Click Device Manager after that.
- Expand the Audio Inputs and Outputs tab at this point.
- Finally, select Update Driver by right-clicking on your audio device.
- Once finished, relaunch Roblox to check if your game has sound.
Technique 4:
Checking for Windows update:
To make sure that problems and malfunctions are fixed, keep updating your Windows regularly and upgrade its operating system. If you encounter sound problems with Roblox or any other application, see if your machine needs any upgrades.
You can do the following steps to check for the updates on Windows:
- To open Windows Settings, press Windows + I on your keyboard.
- Go to the Update & Security tab after that.
- Finally, click Check for Updates under the Windows Update menu.
- If an update is available, follow the commands to install the most recent version of Windows on your computer.
- After that, return to Roblox and see if the sound is now operational.
Technique 5:
Rebooting your device:
Roblox sound issues can sometimes be resolved by restarting your computer. The sound may not be playing on your speaker or headset because of temporary issues with your sound drivers.
Follow the steps listed below to reboot your device:
- Open your computer’s Start Menu.
- Select the Power Options tab.
- Finally, select Restart to restart your computer.
- Return to Roblox after restarting your computer and check to see whether the no sound issue has been resolved.
Technique 6:
Running the troubleshooter:
You can use the built-in diagnostic tool in Windows to analyze your computer problems. Run the troubleshooter to get help if you still have sound problems while playing Roblox.
To use the audio troubleshooter on Windows, follow the steps listed below:
- First, choose Open Sound Settings by right-clicking on the Speaker/Sound icon in the Taskbar.
- After that, select the Output tab and then select the Troubleshoot option.
- Lastly, use Windows Troubleshooter’s suggestions to fix the problem with your audio output.
- Return to Roblox to check whether the sound issue has been resolved.
Technique 7:
Installing Roblox again:
The only thing required to do is to reinstall Roblox if none of those mentioned above fixes were successful for you. The game’s lack of audio output can be attributed to faulty audio installation files in some Roblox versions.
Follow the steps listed here to reinstall Roblox:
- Search for the “Control Panel” option in your computer’s Start Menu.
- After that, pick Uninstall a Program by clicking Open.
- Finally, select Uninstall by performing a right-click on Roblox.
- Reinstall Roblox after deleting it.
- Then start Roblox and check to see if the sound problem has been resolved.
We hope you find it useful by coming to the end of the article. After trying all the techniques that are mentioned above, we are sure that your Roblox no sound issue will be resolved.