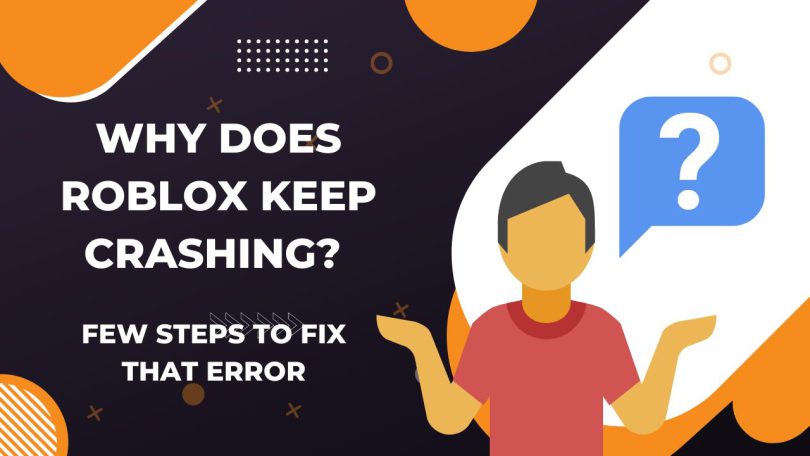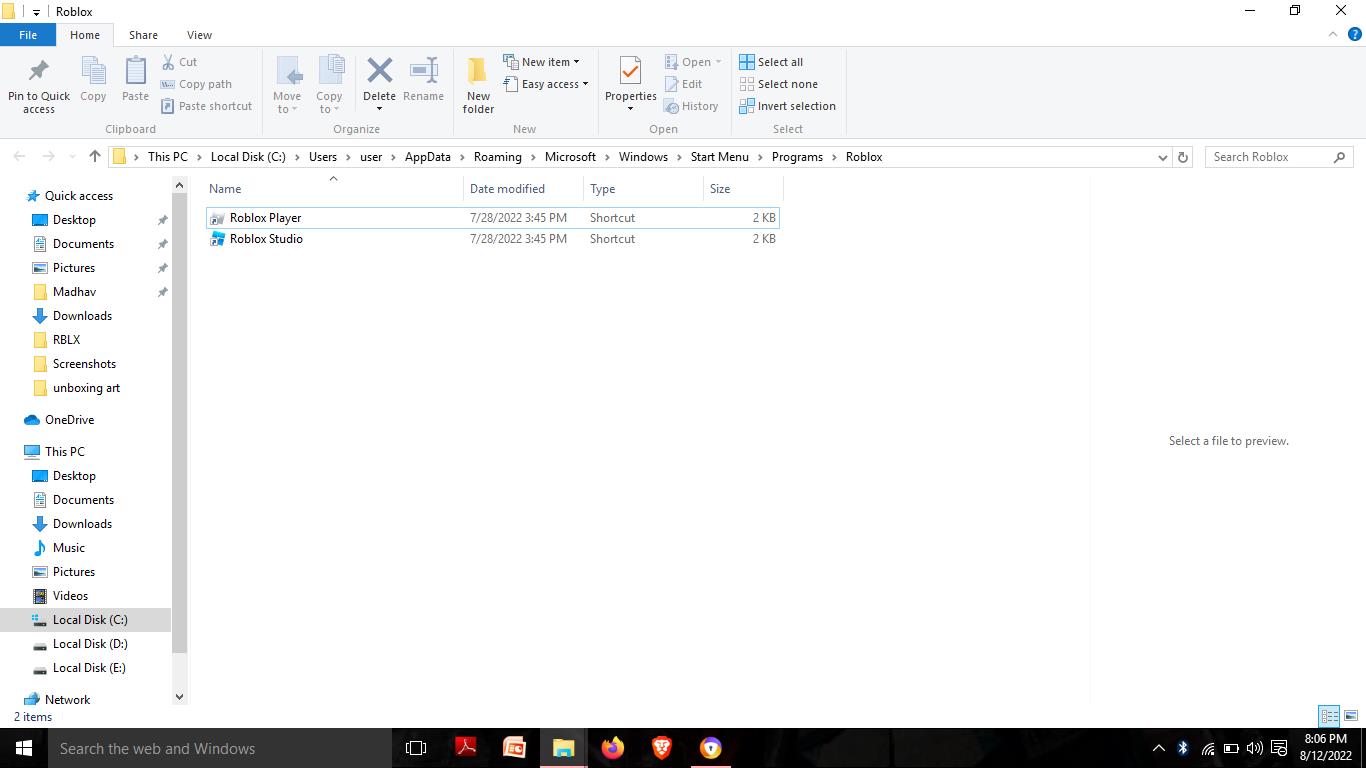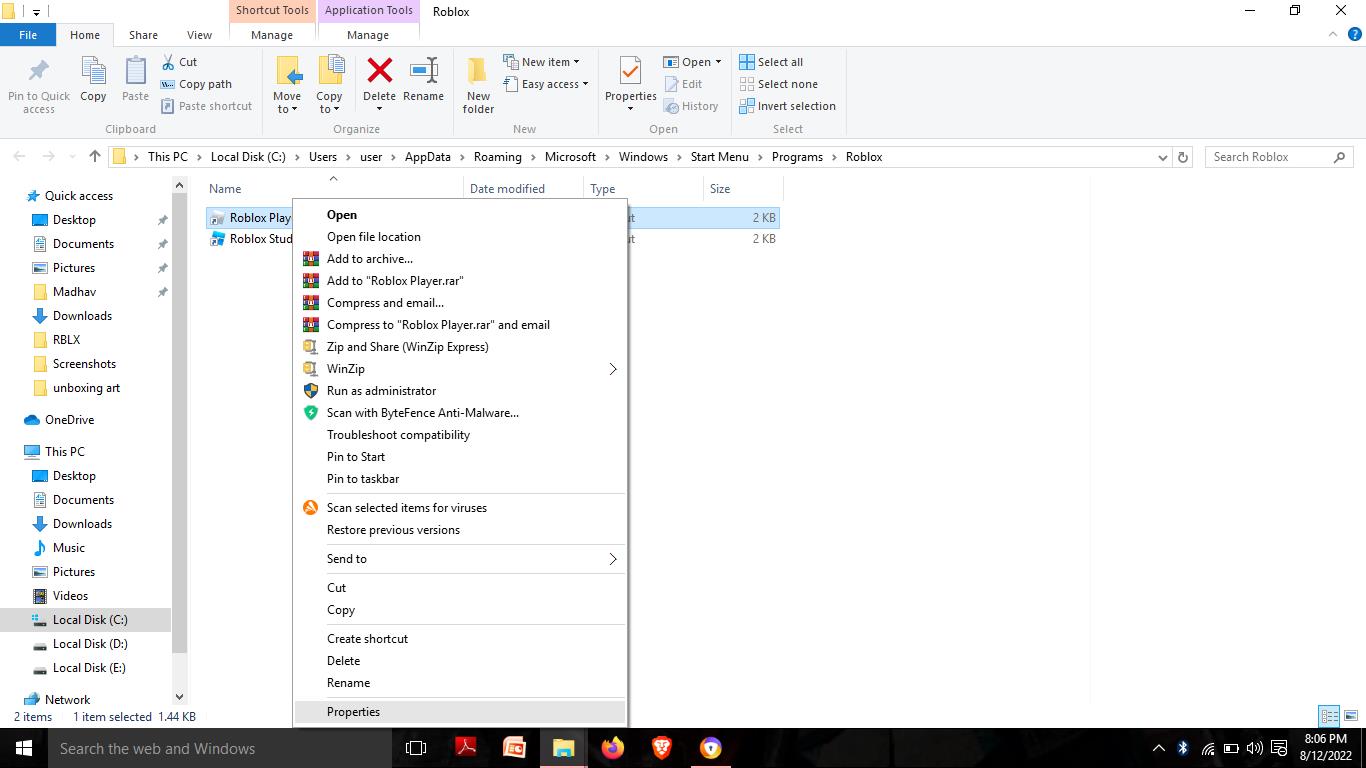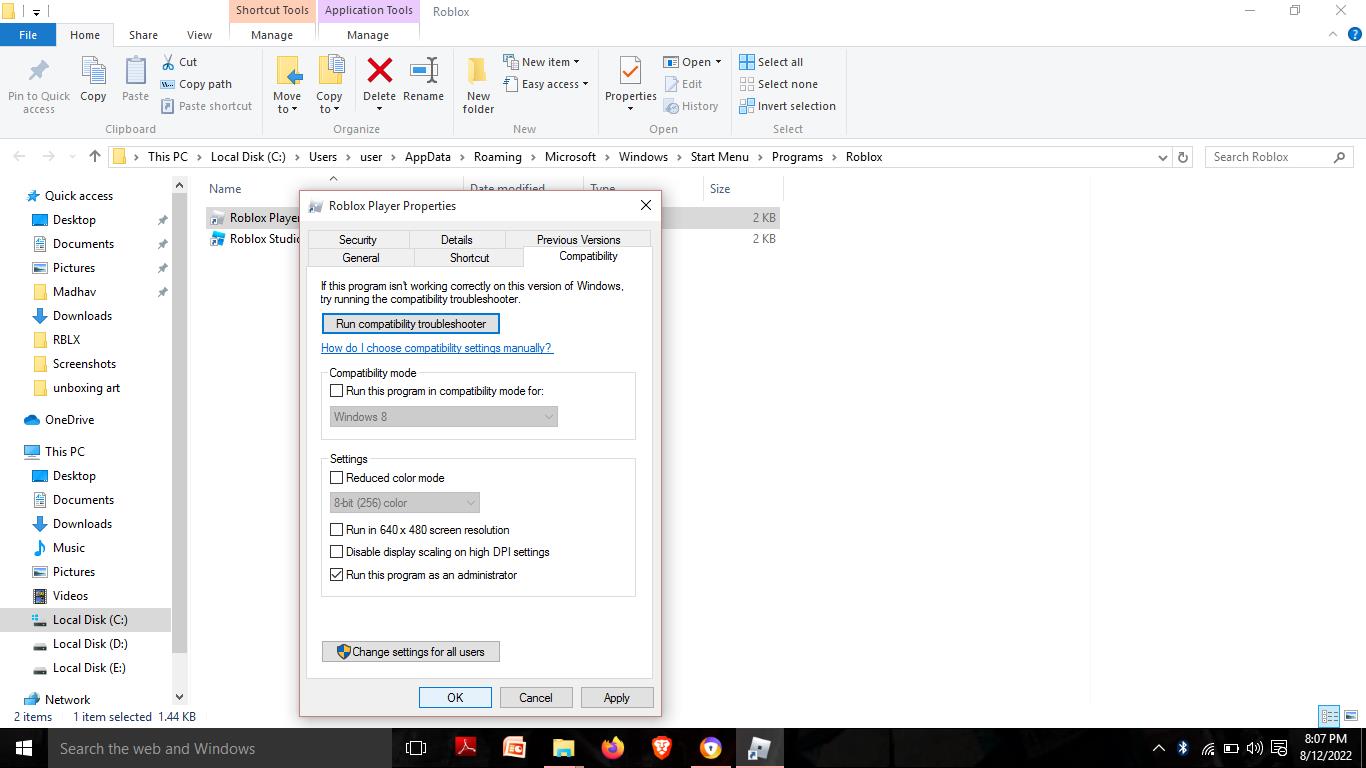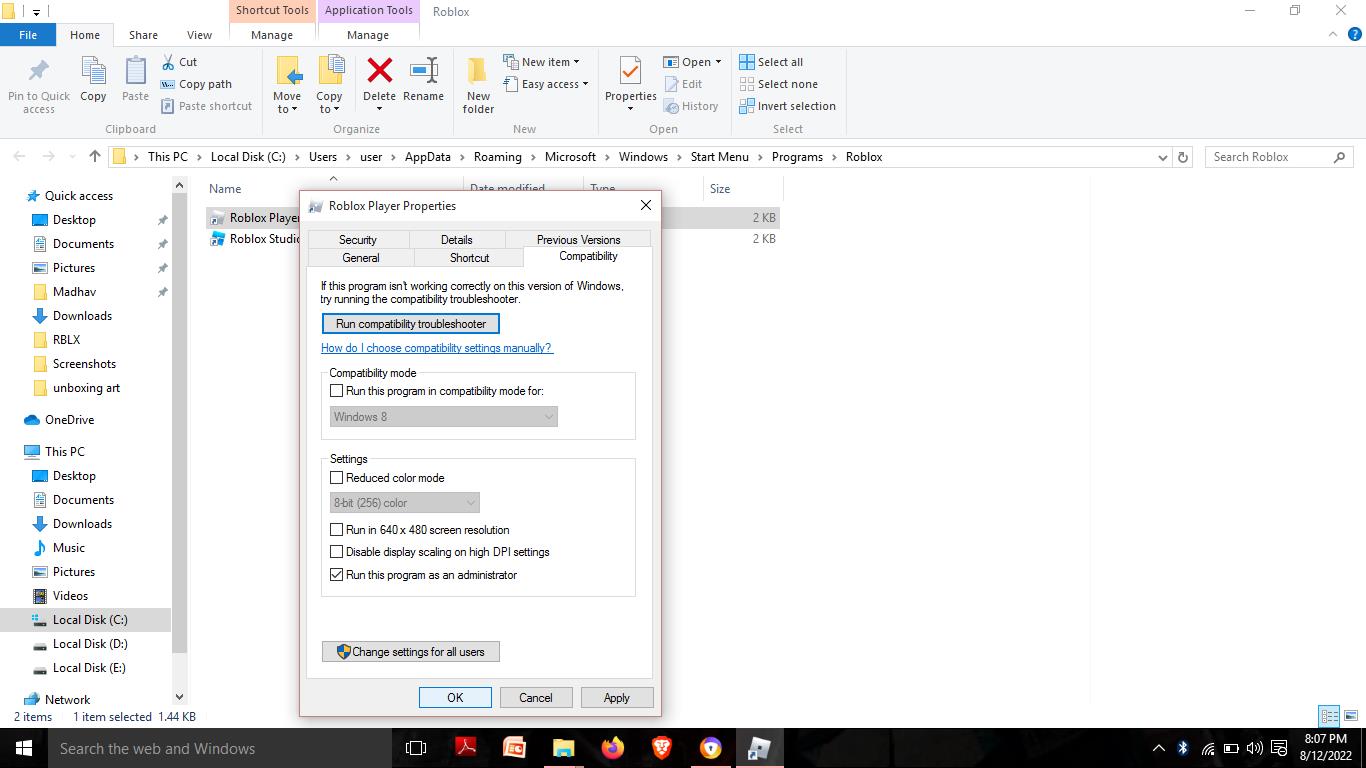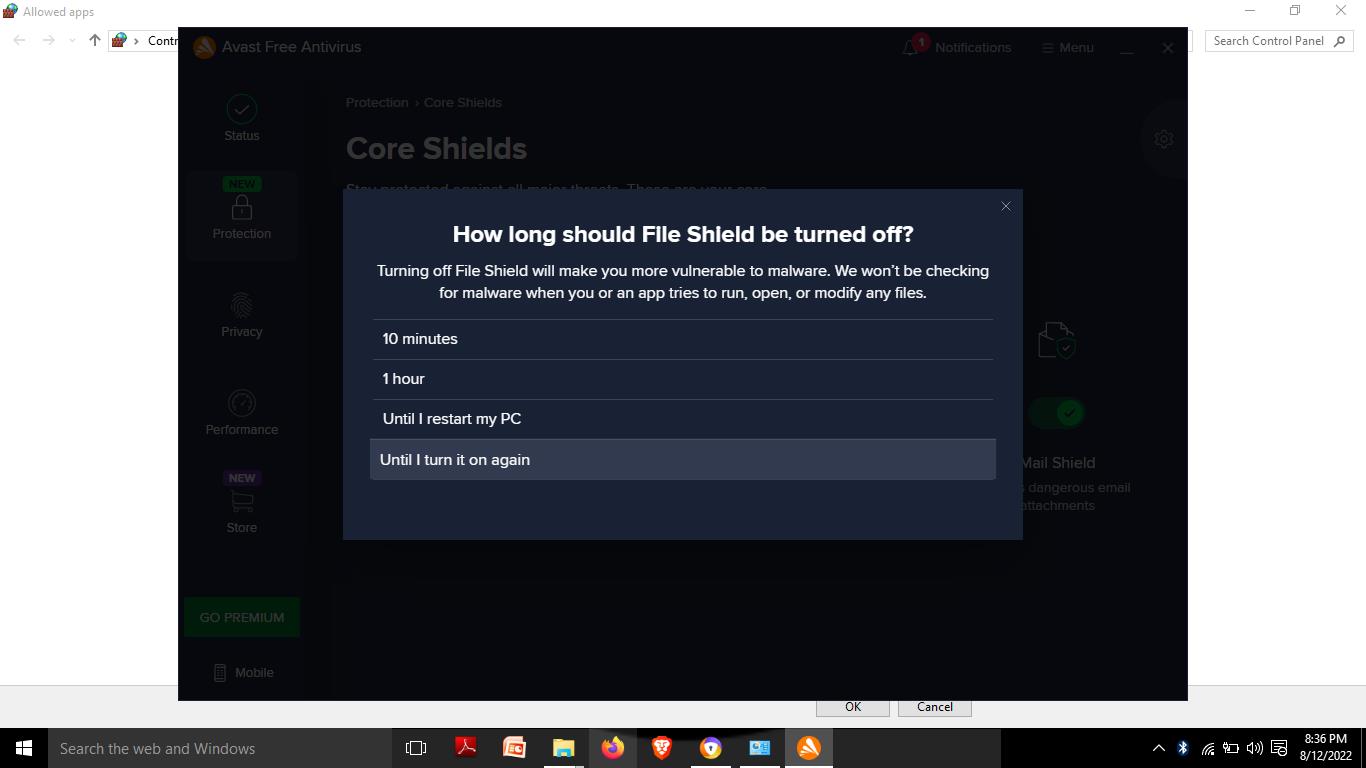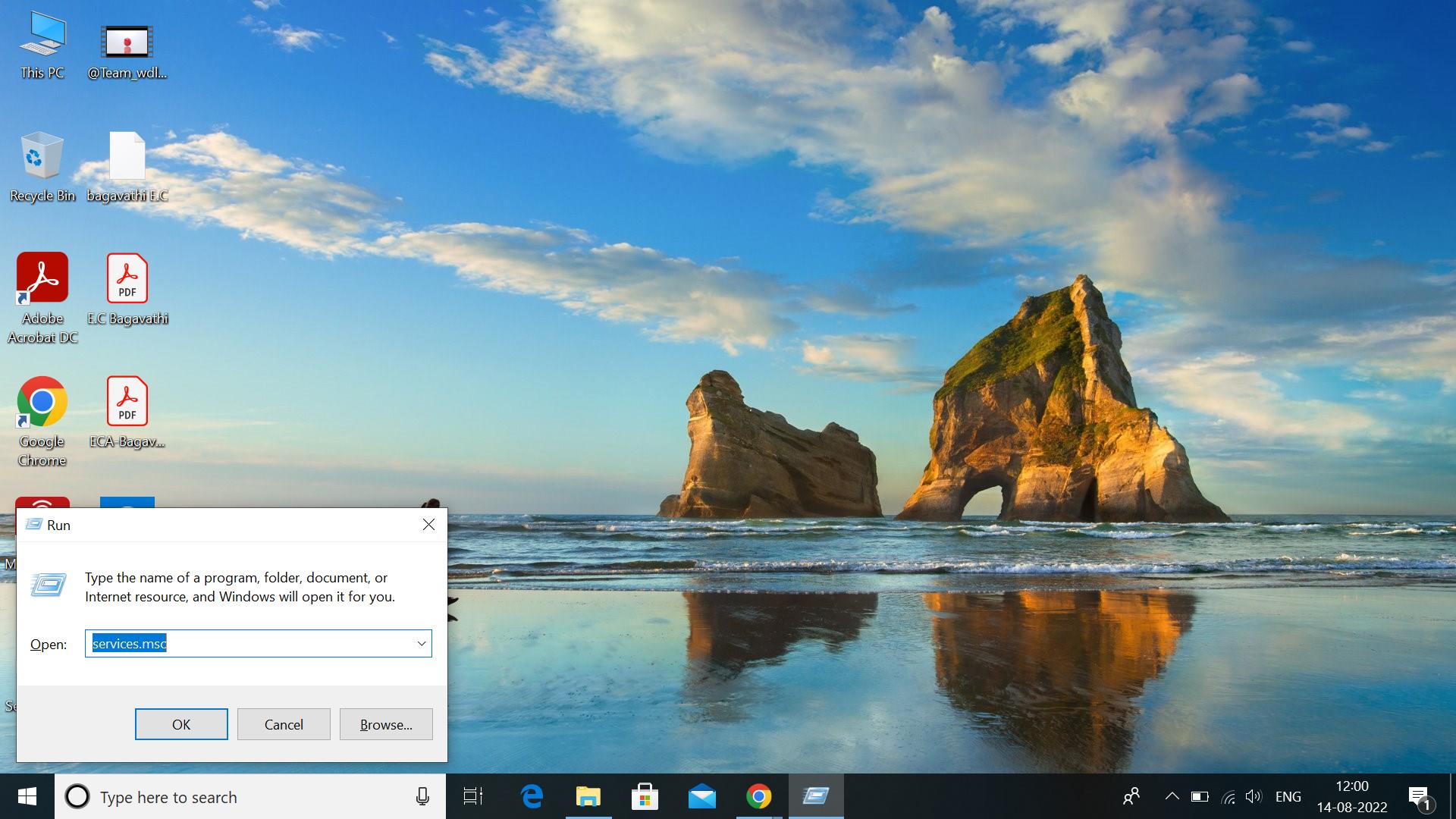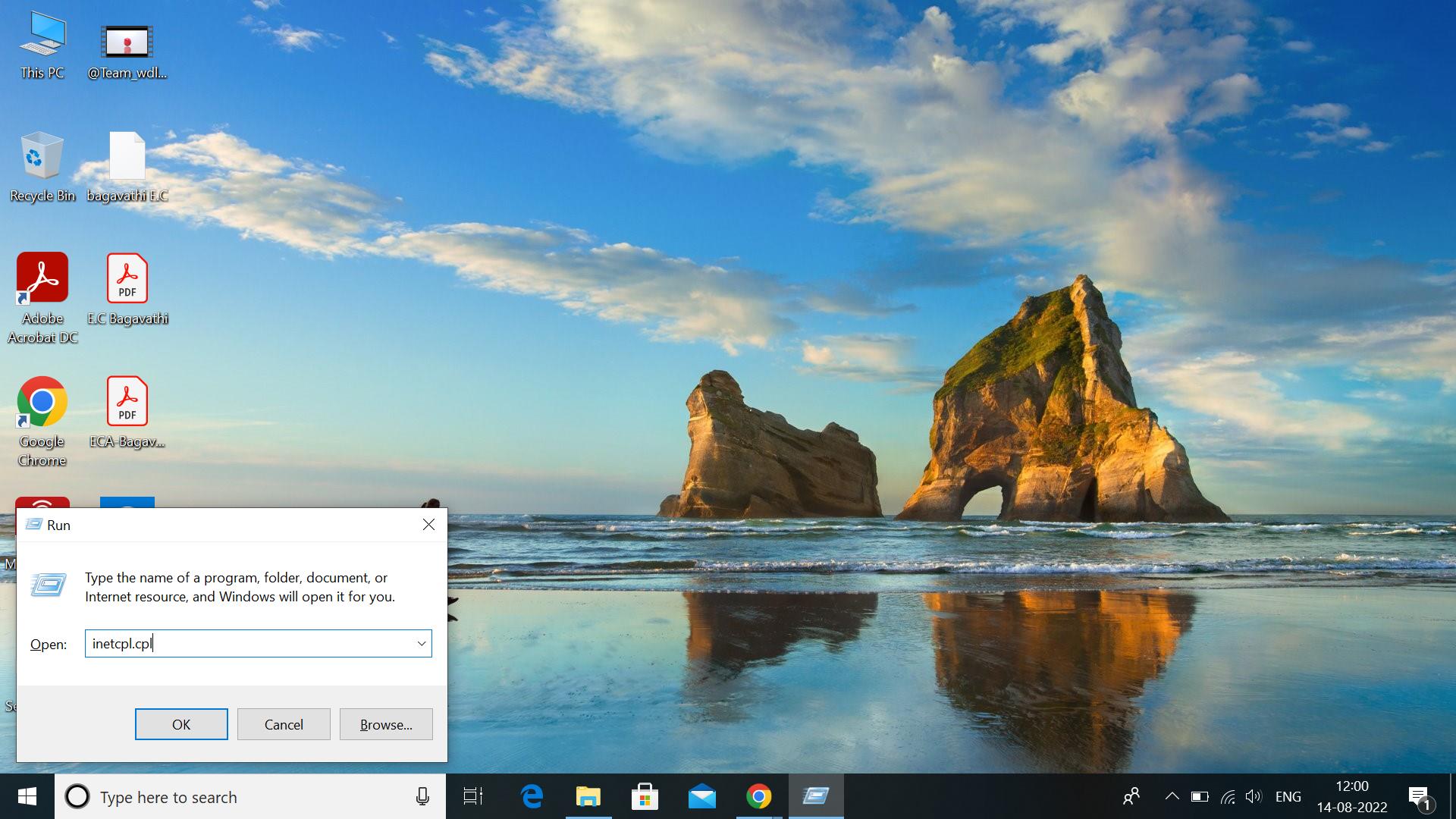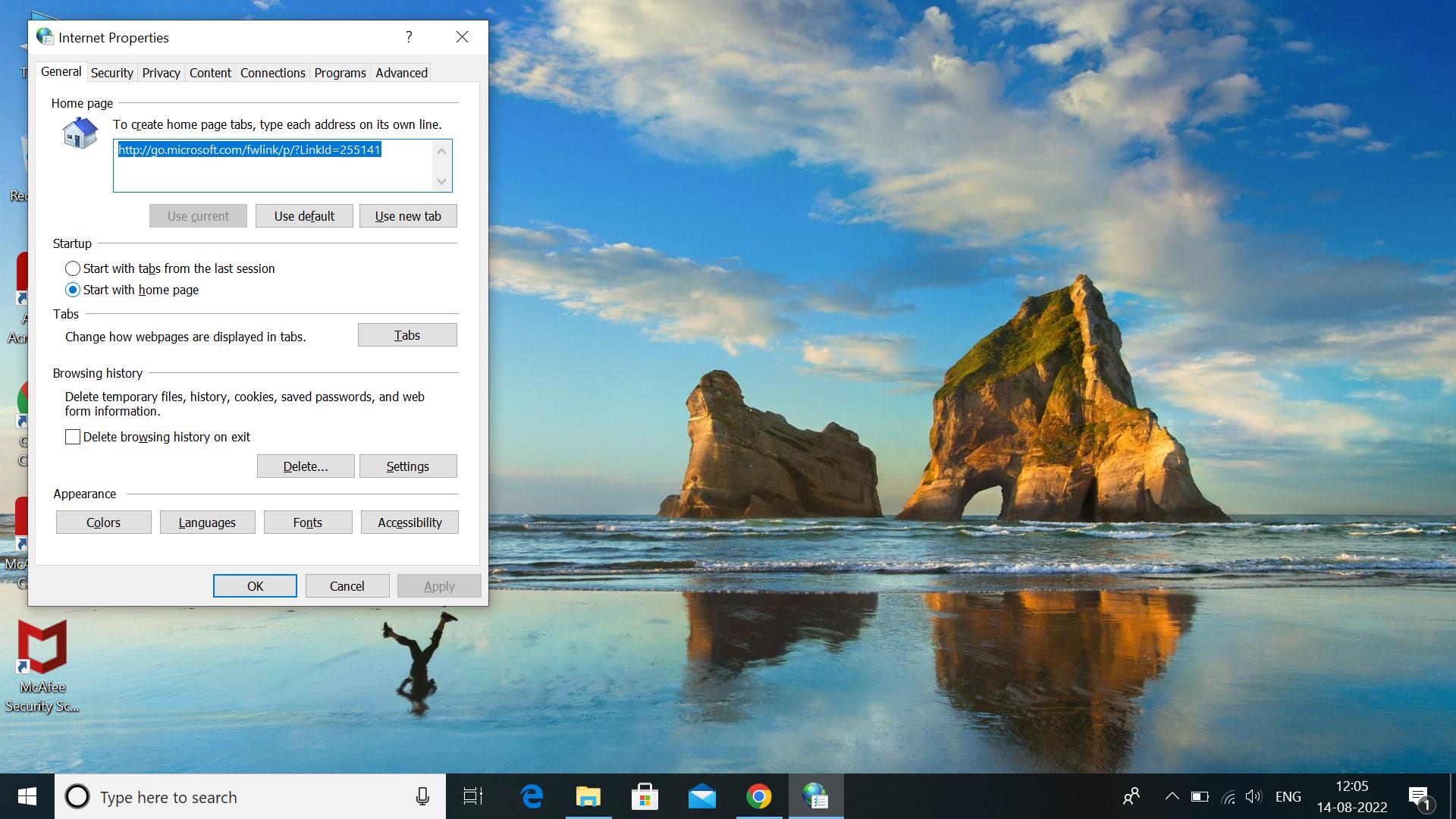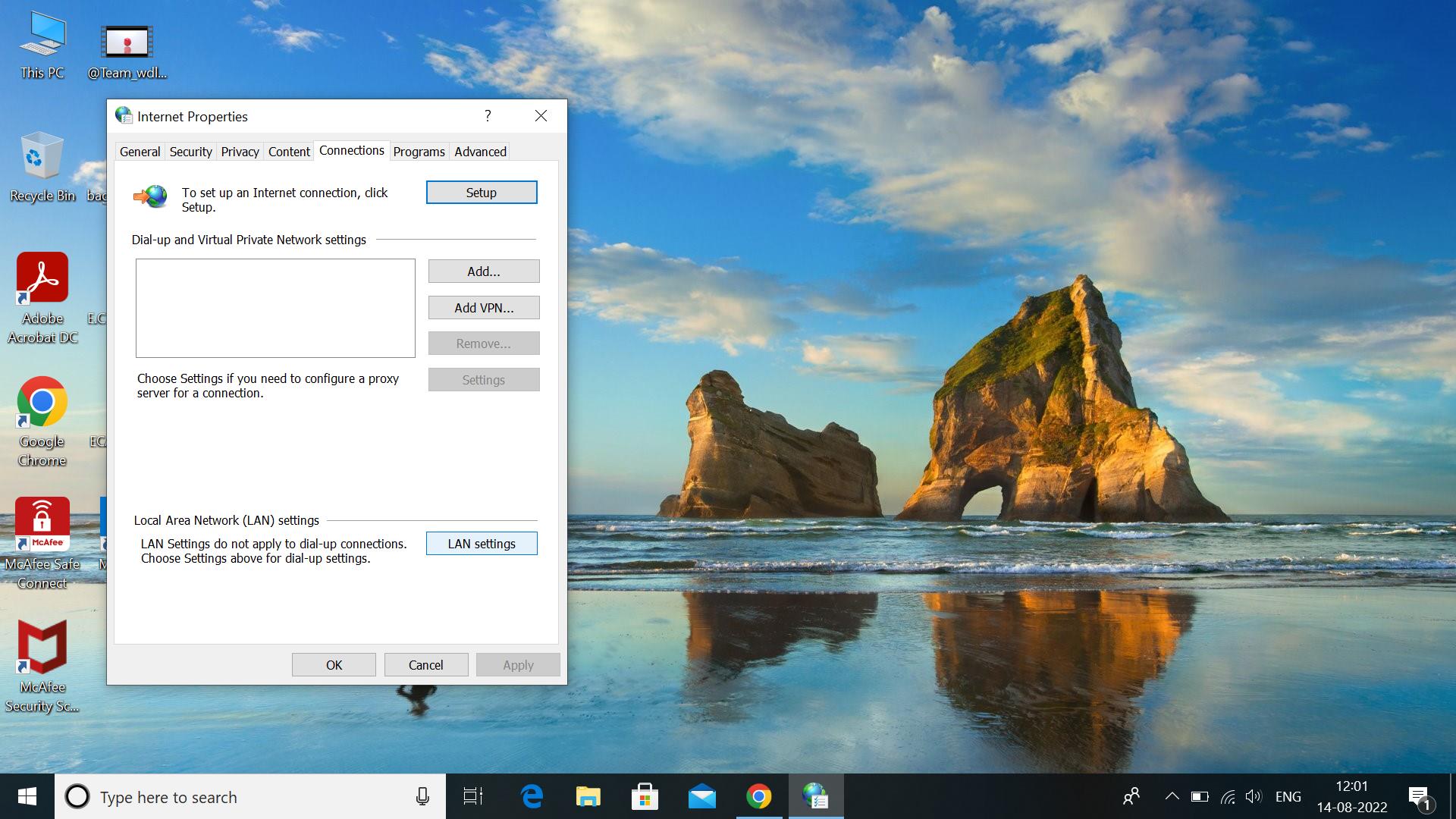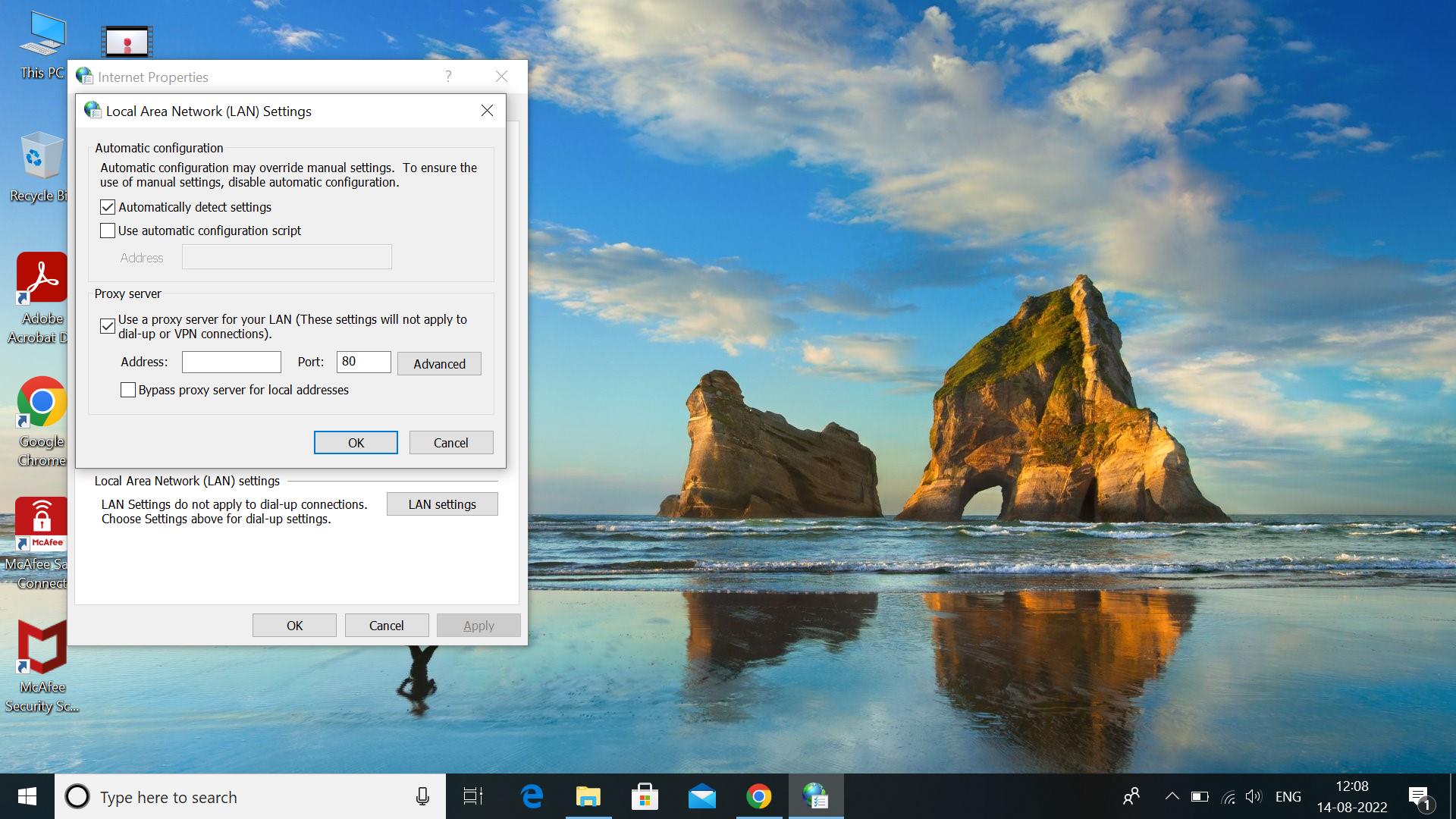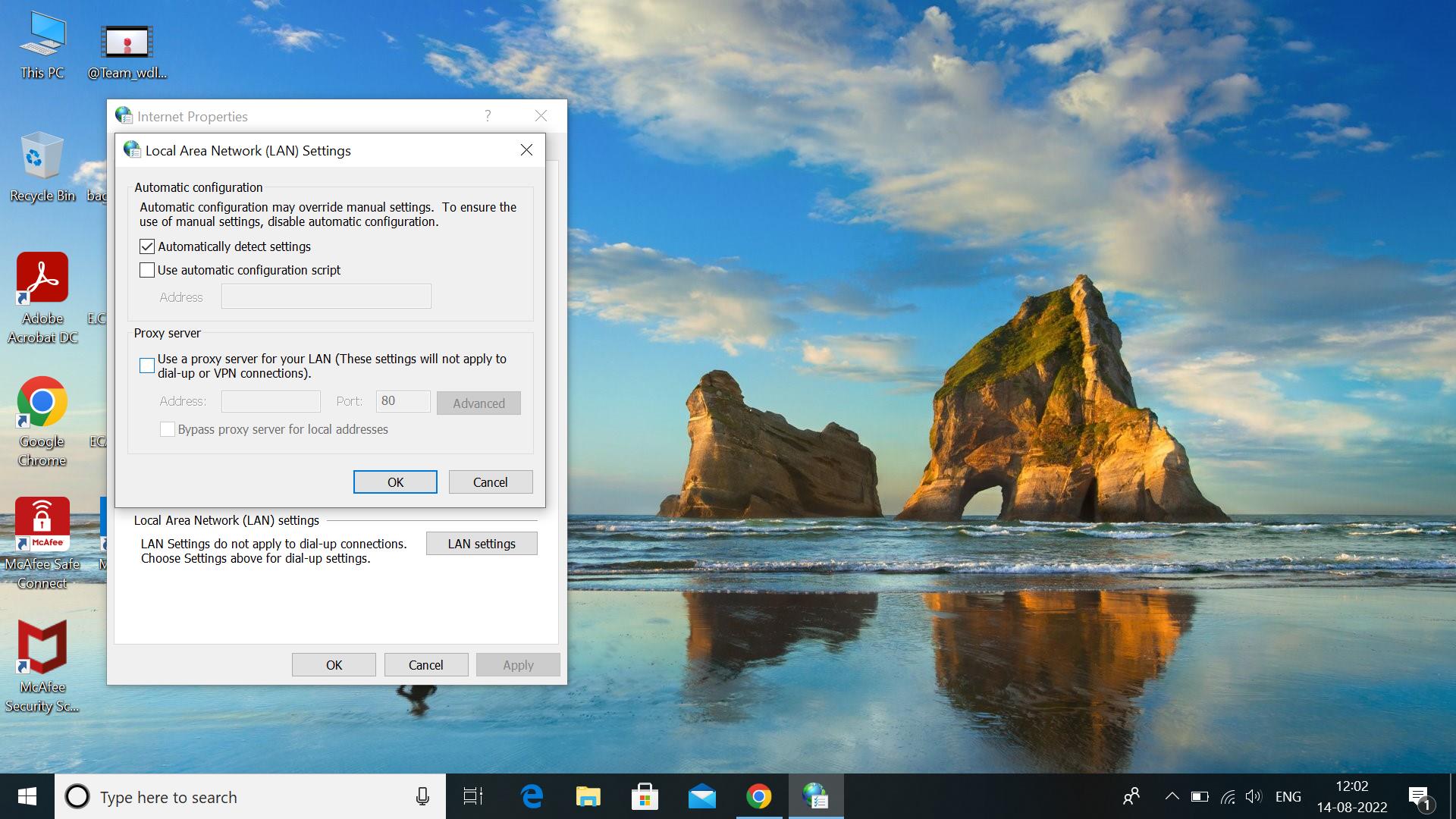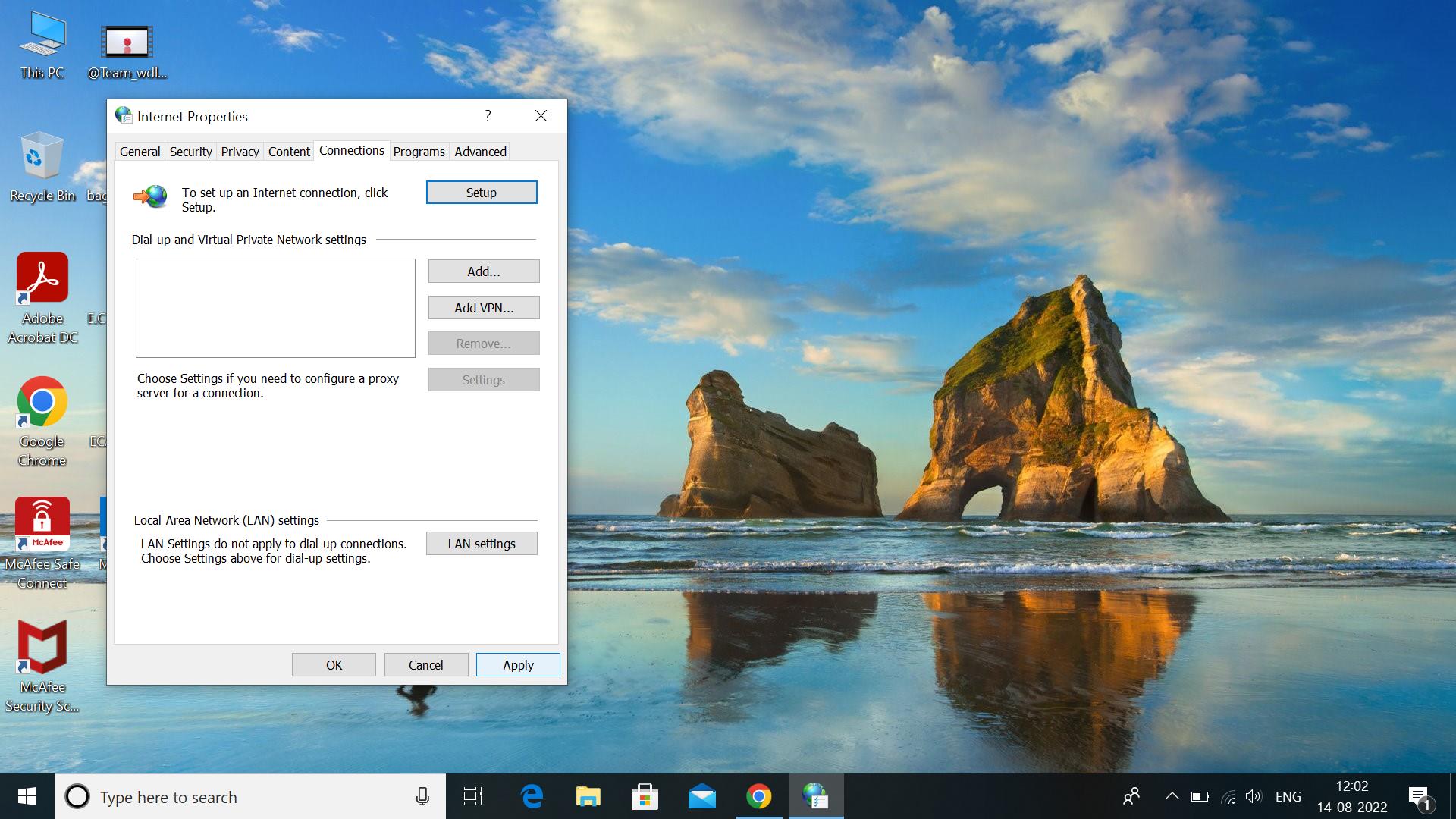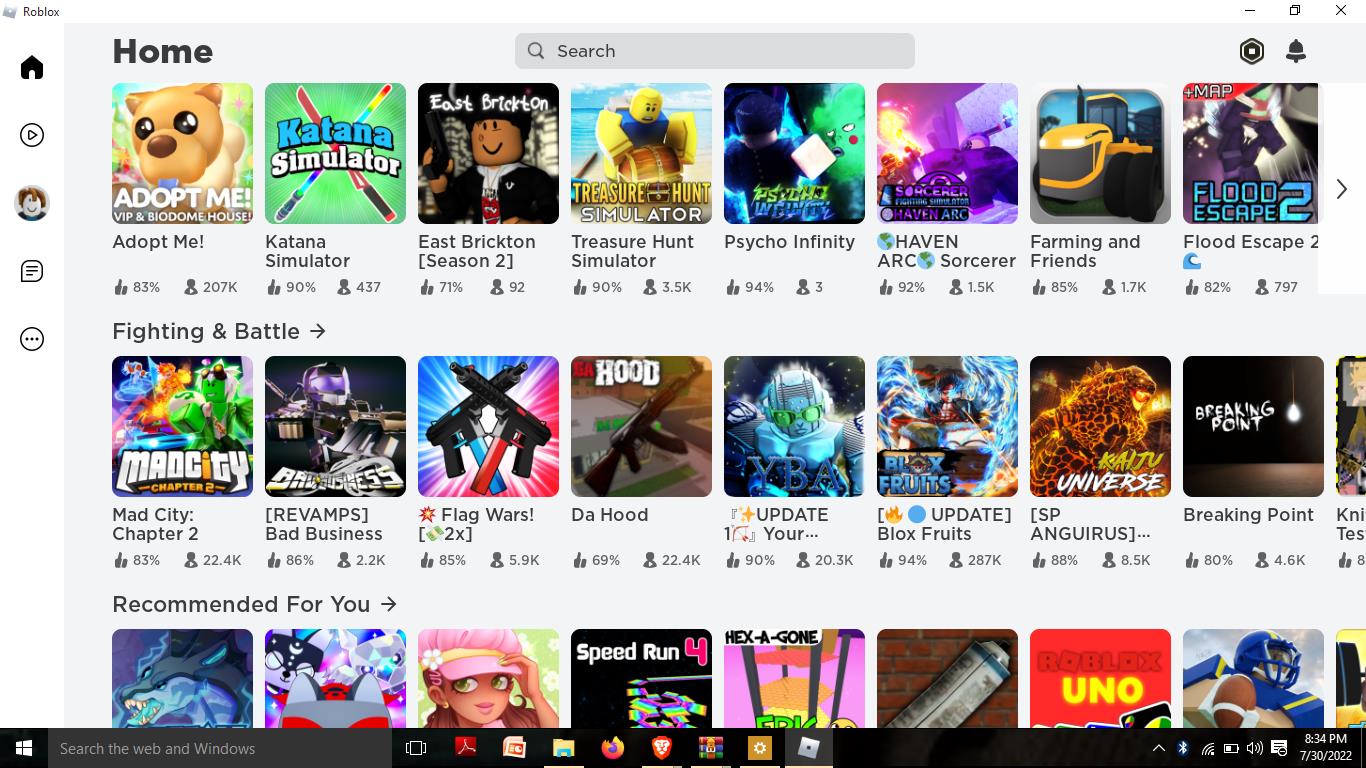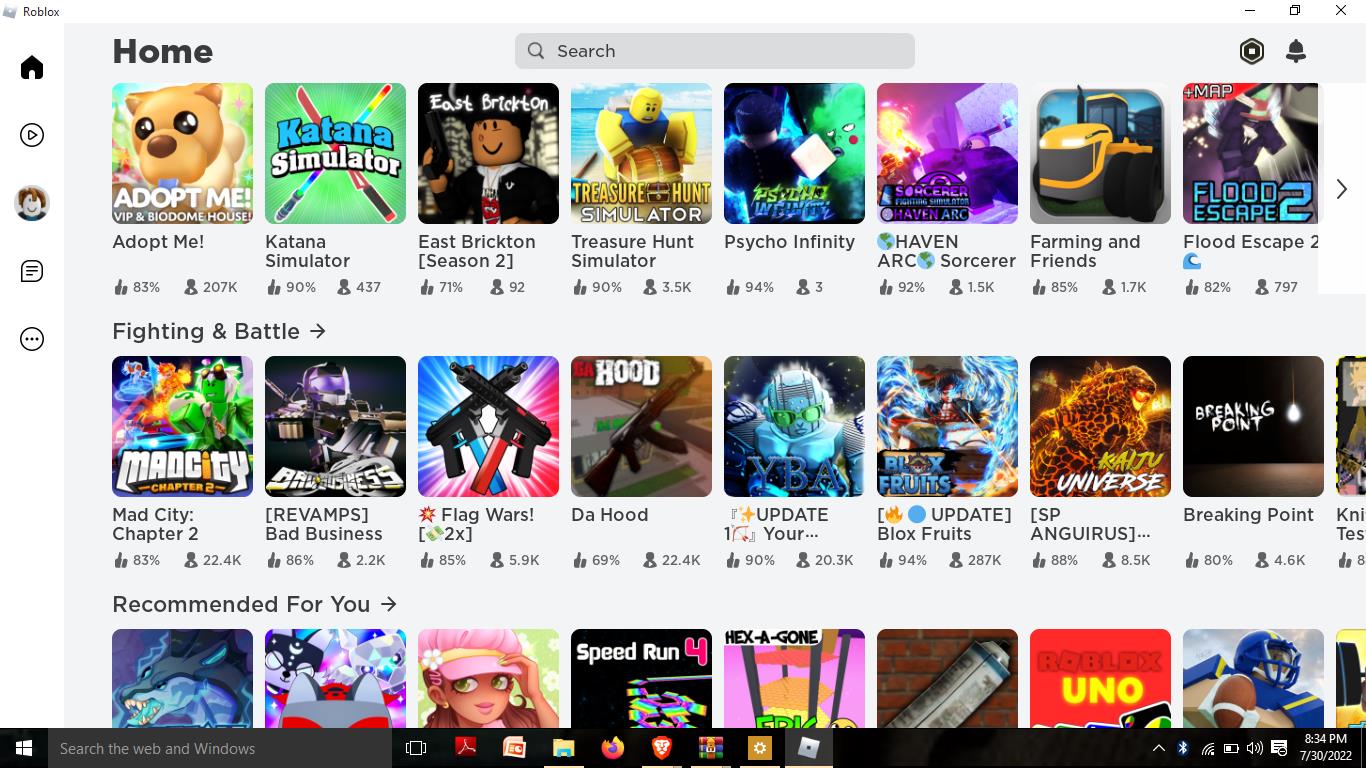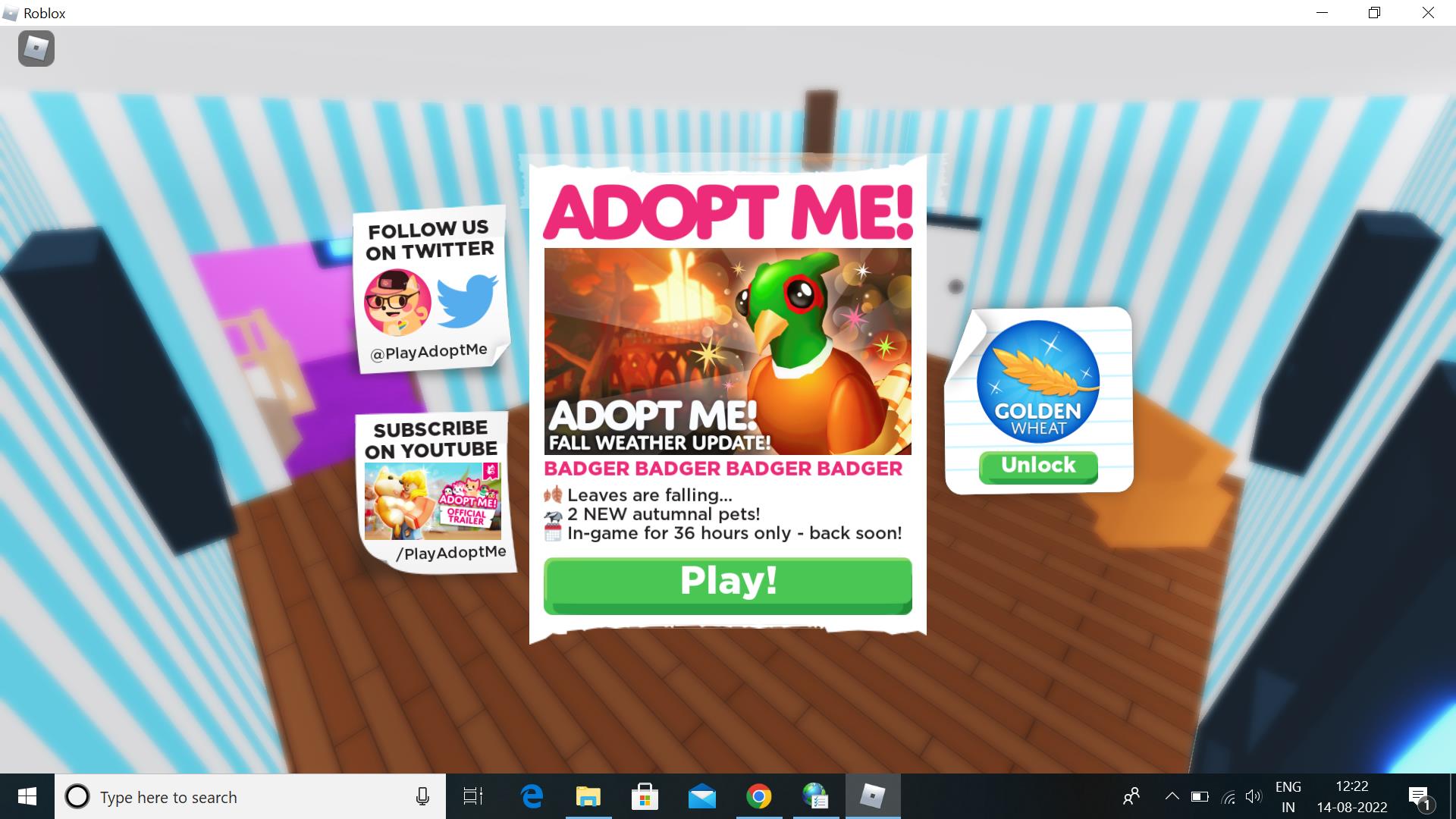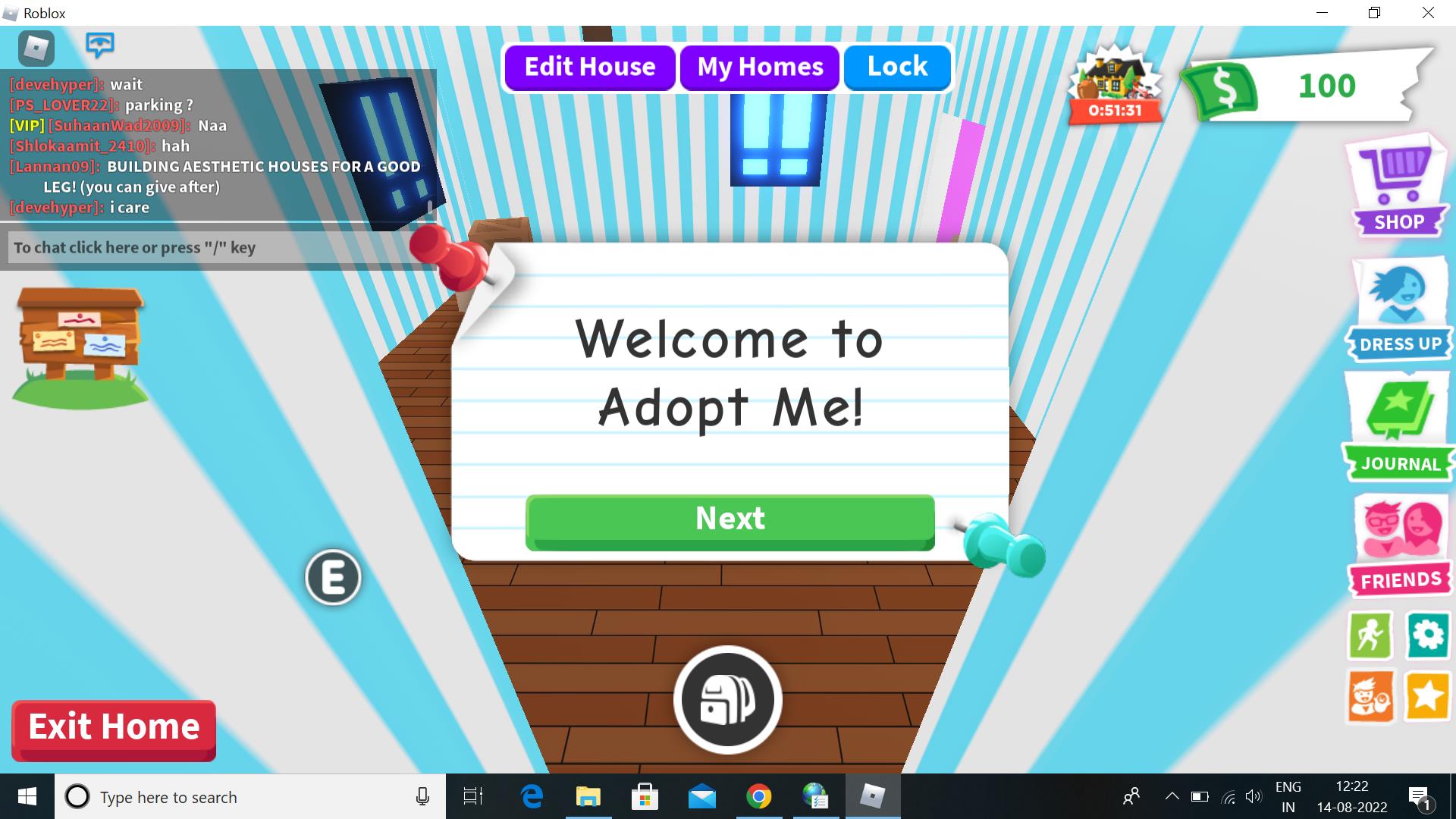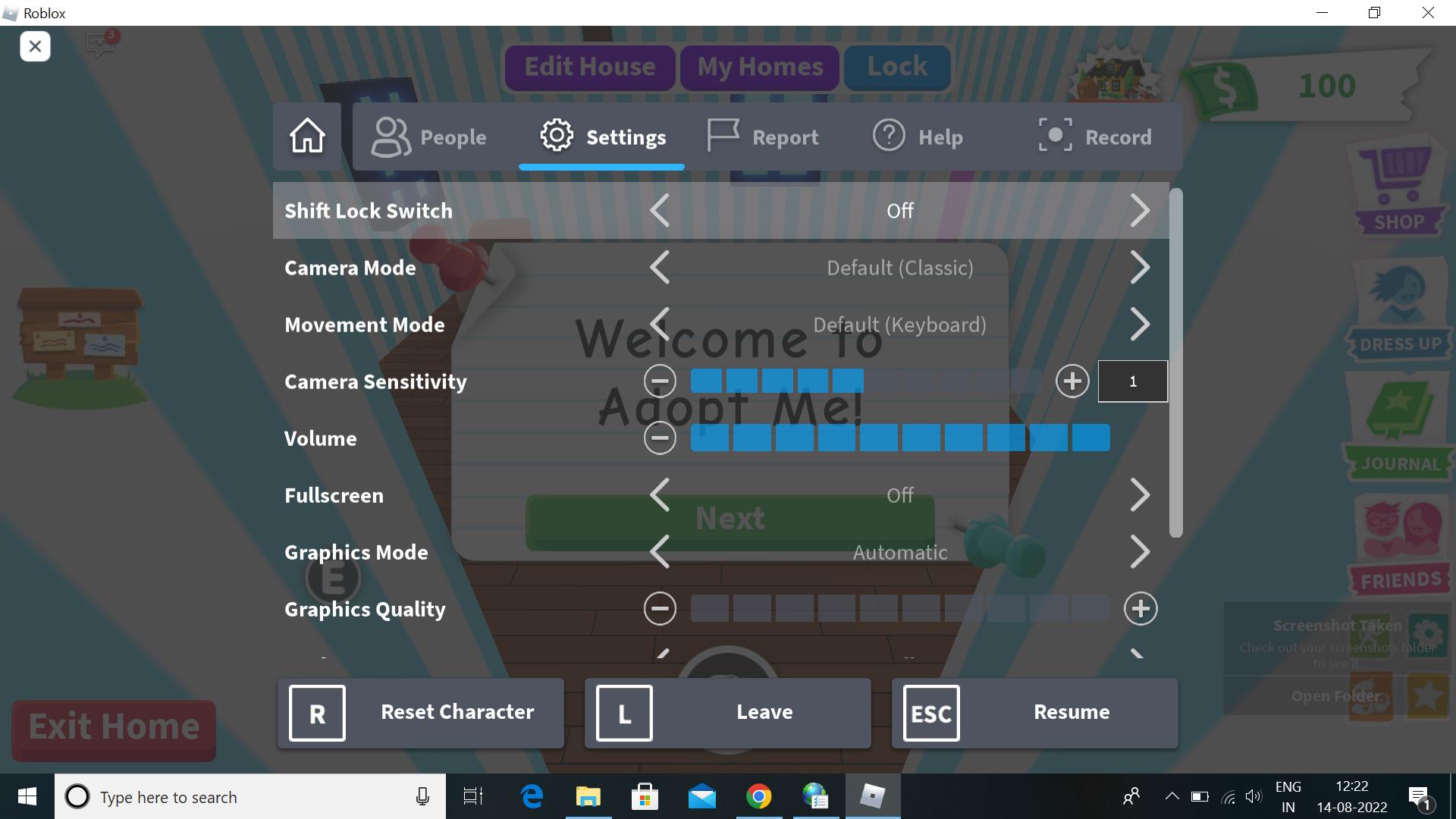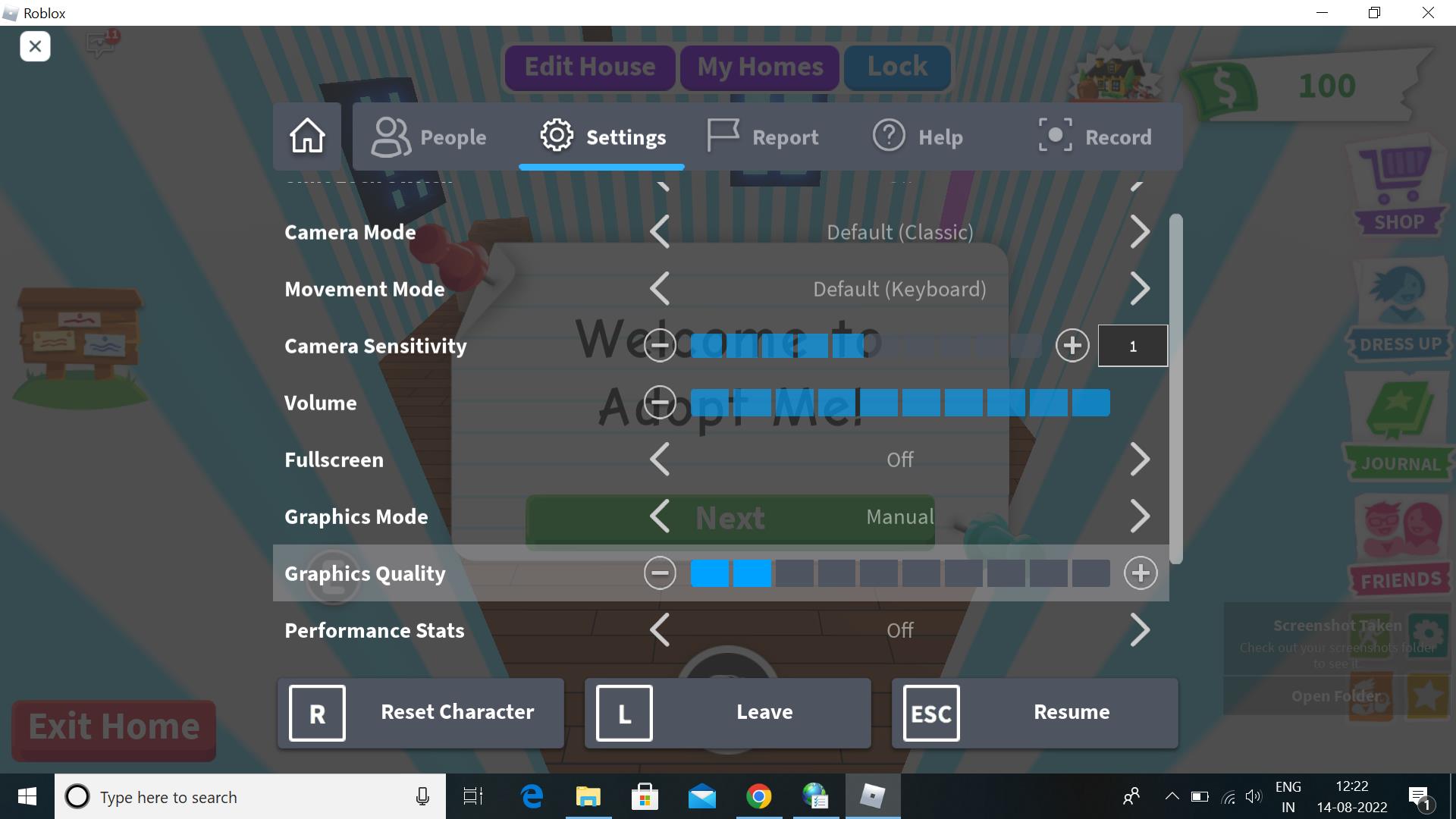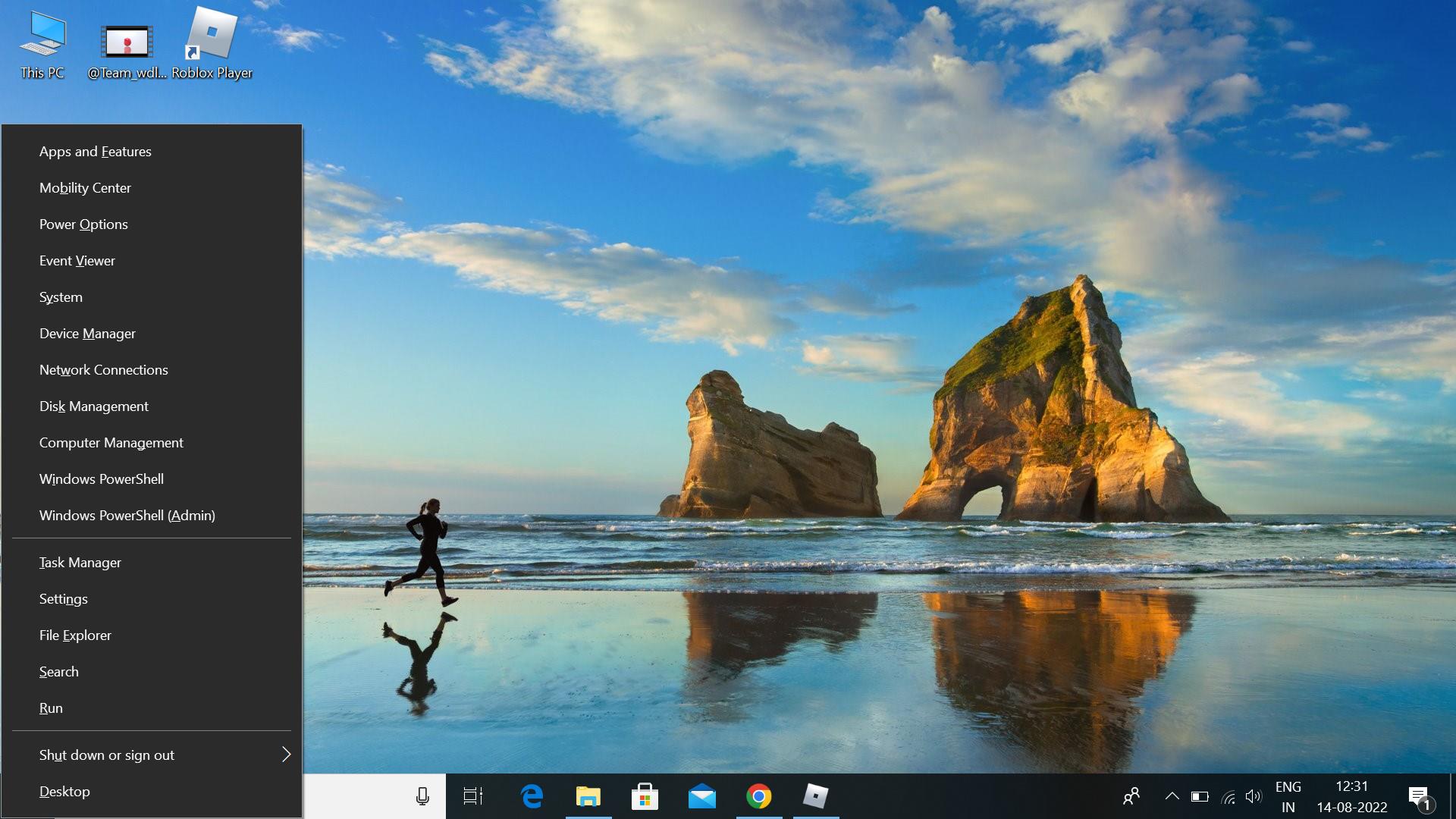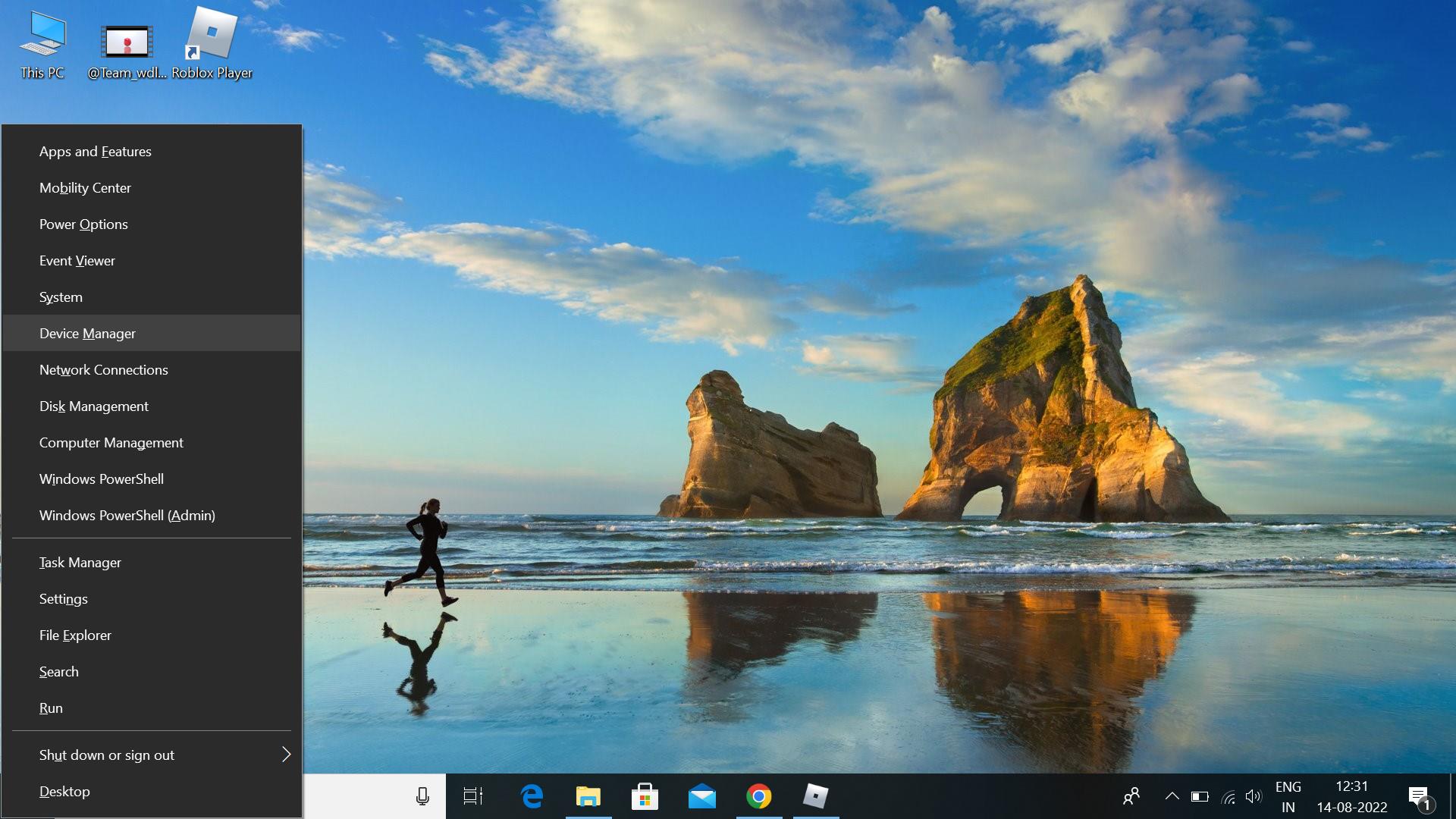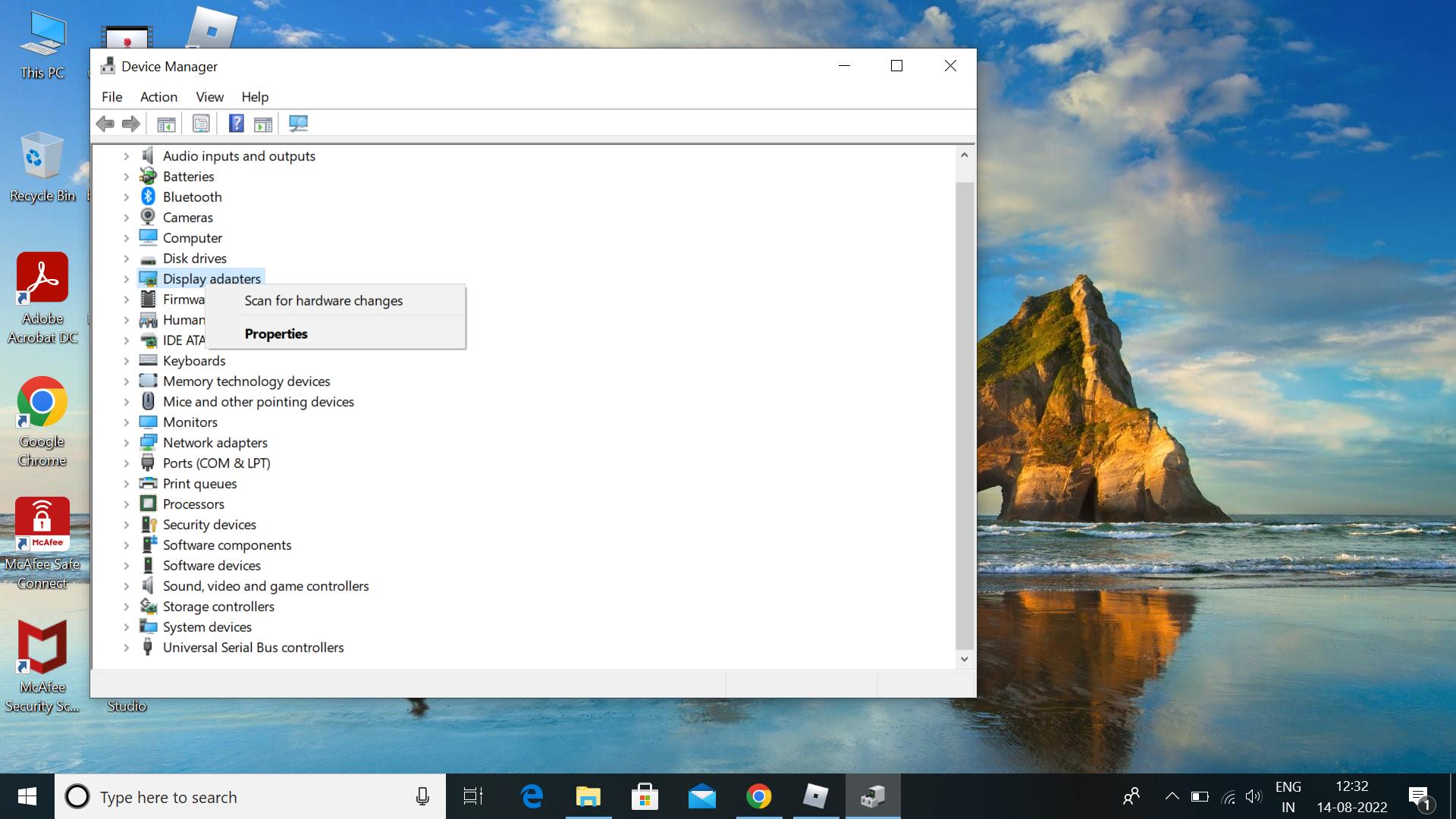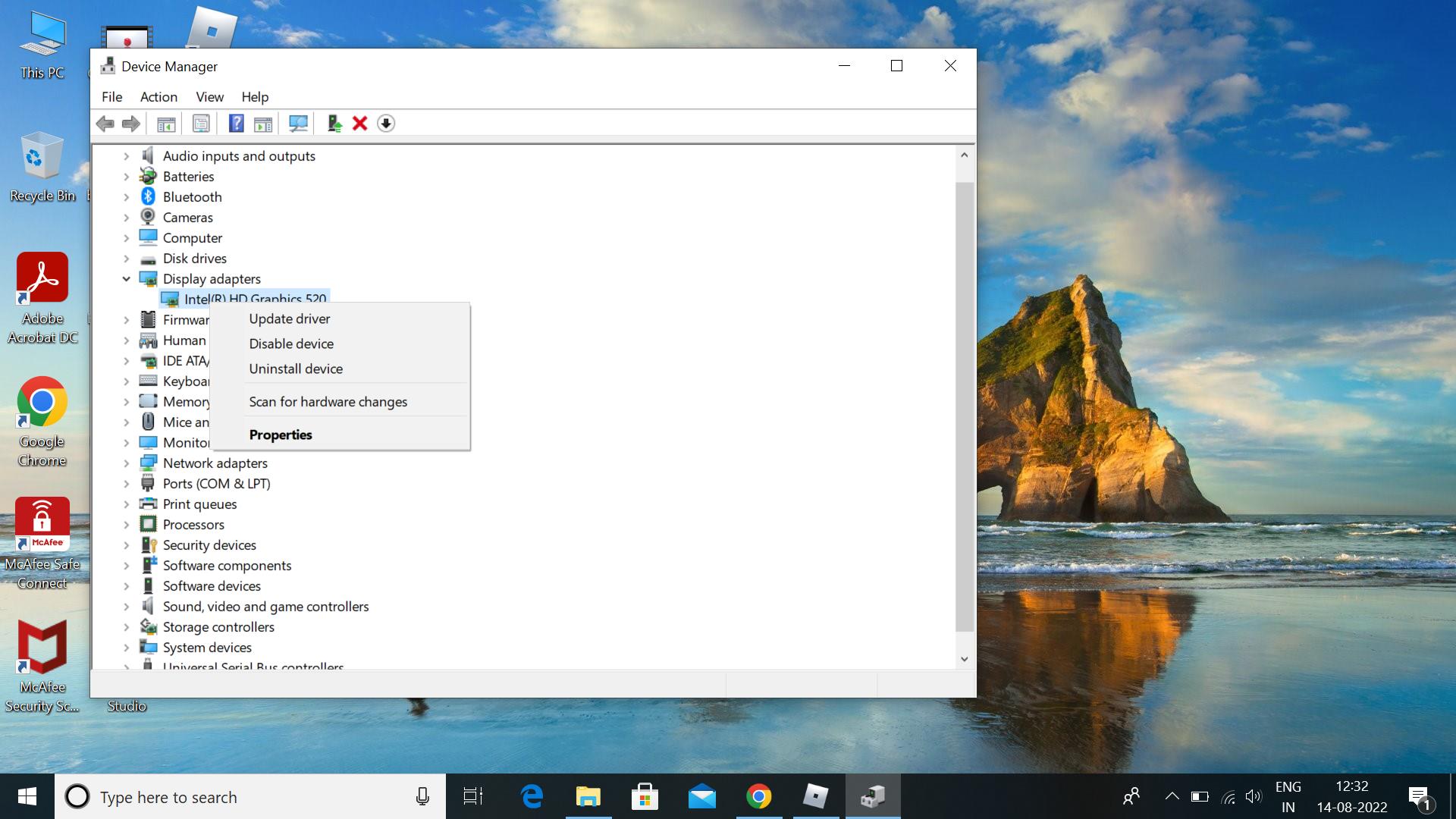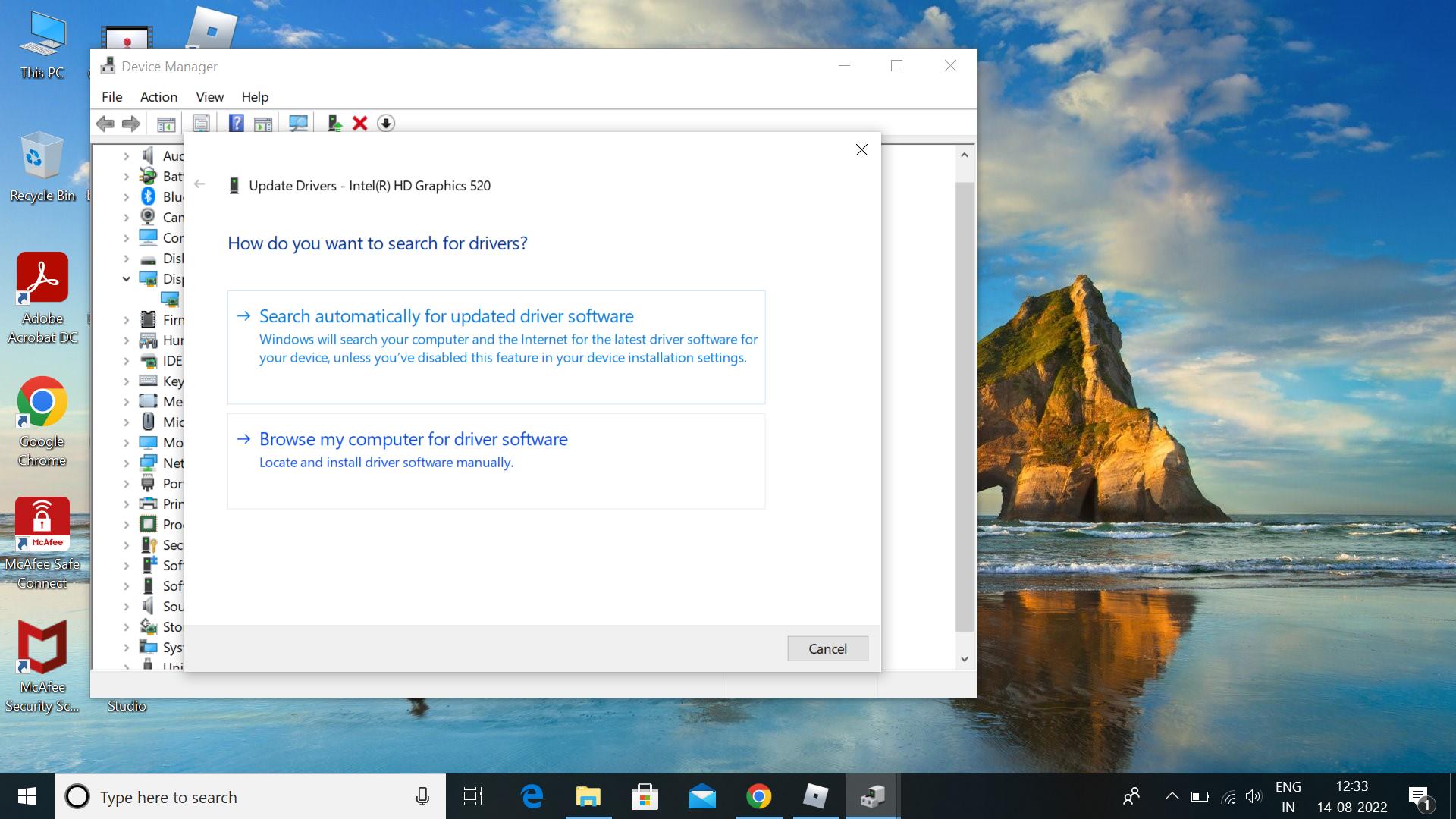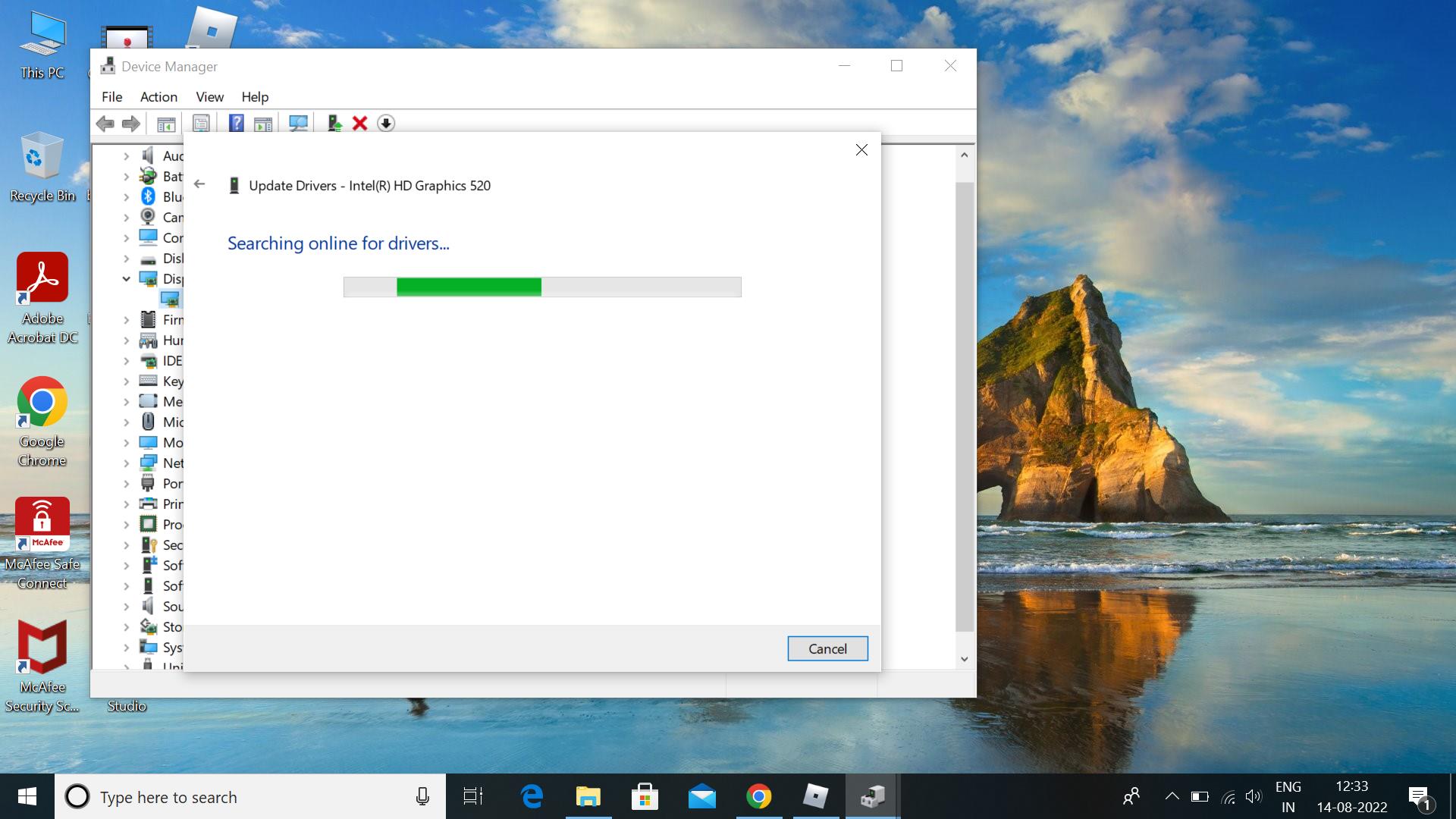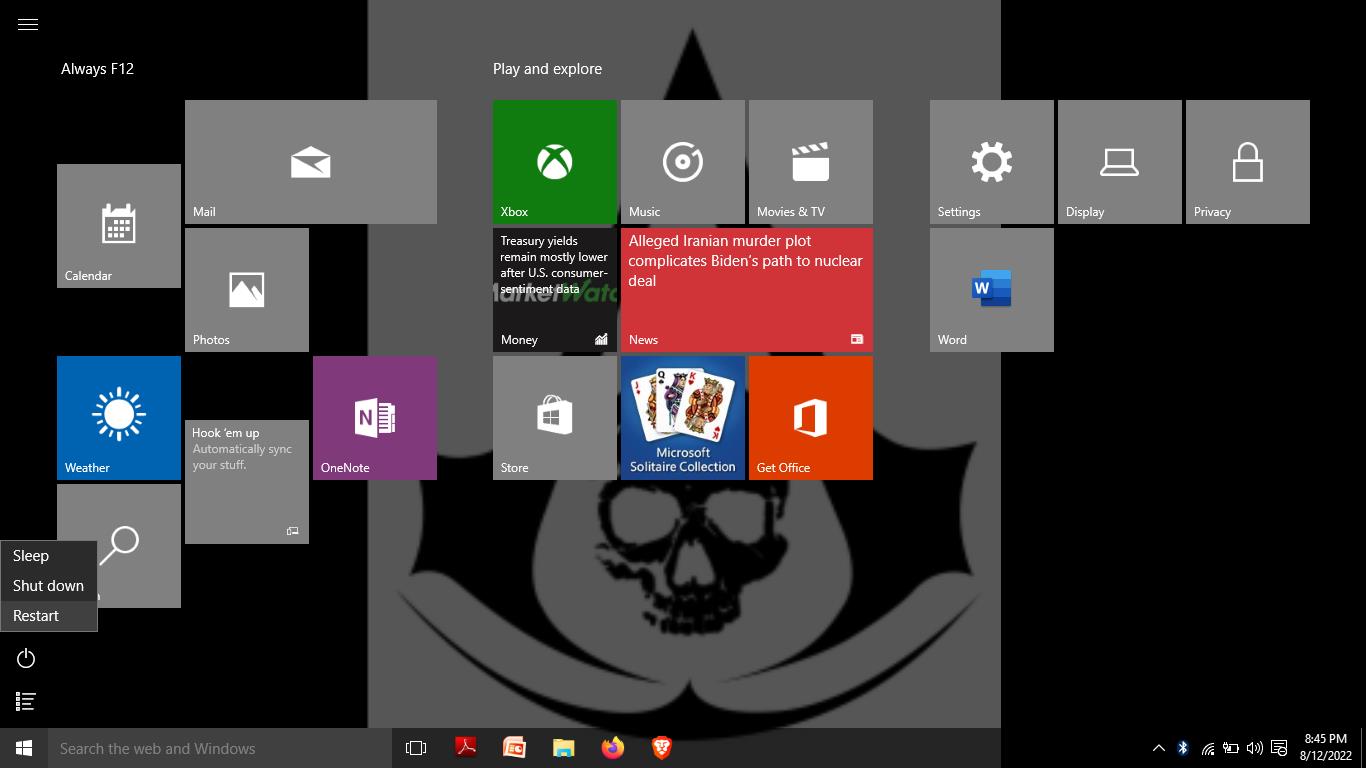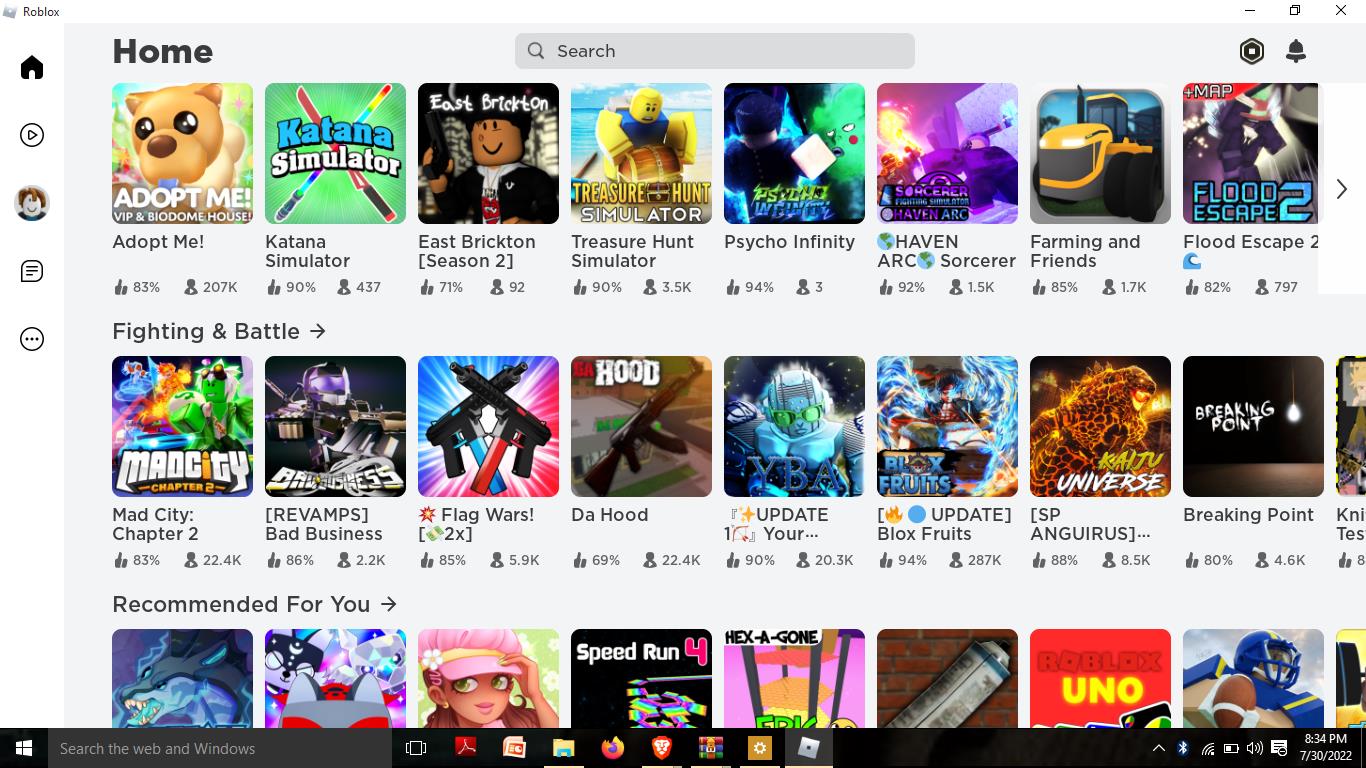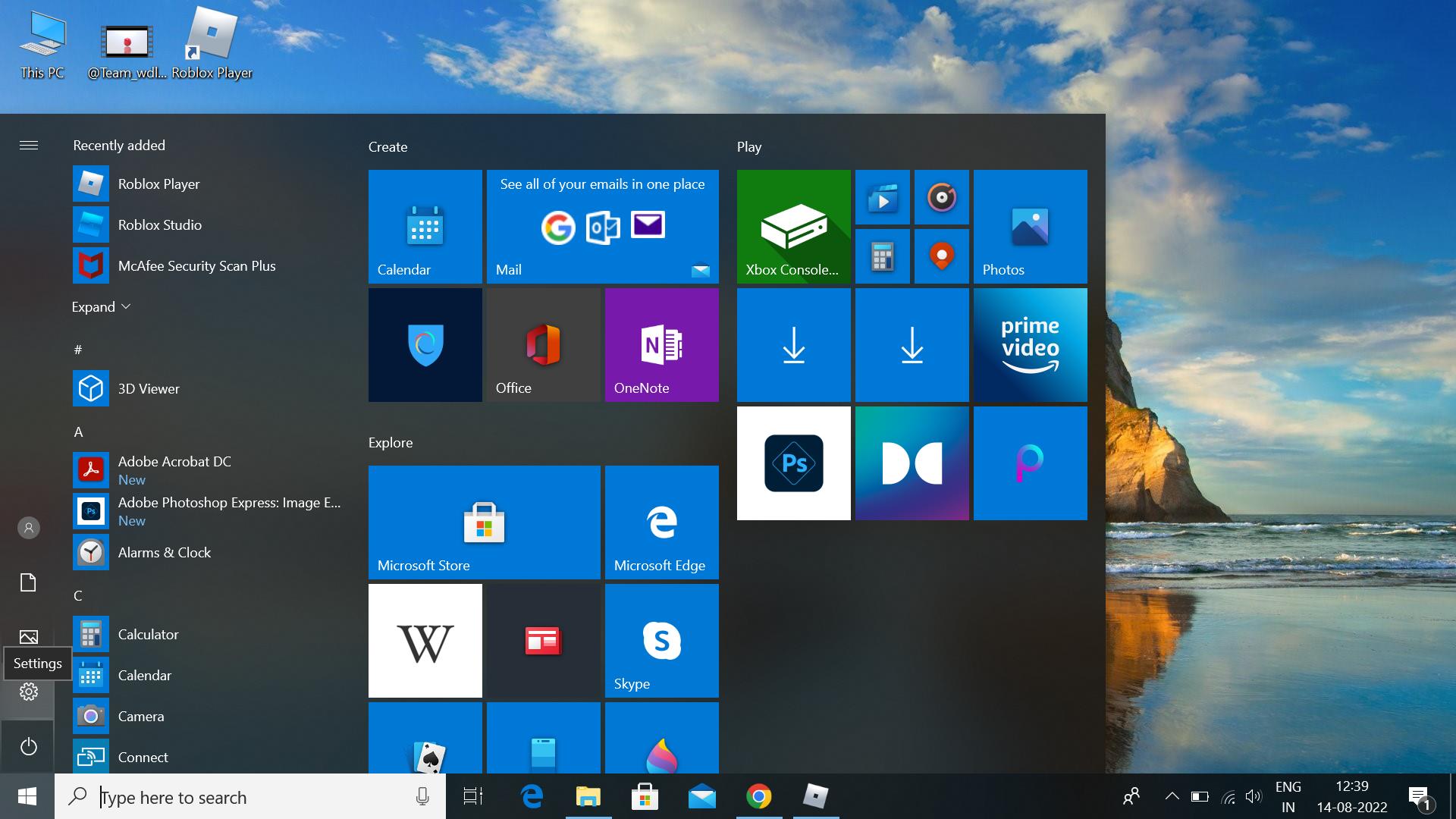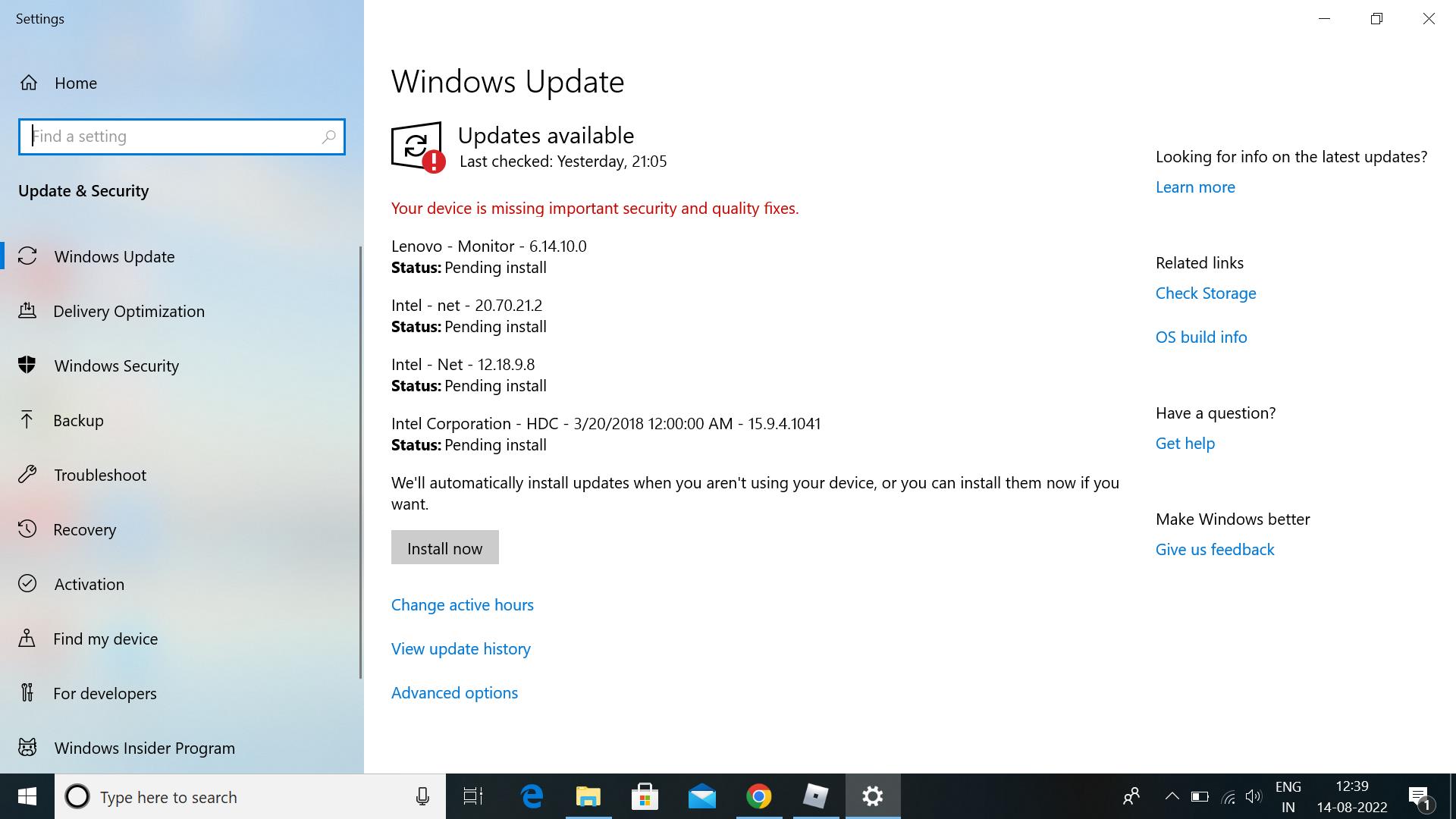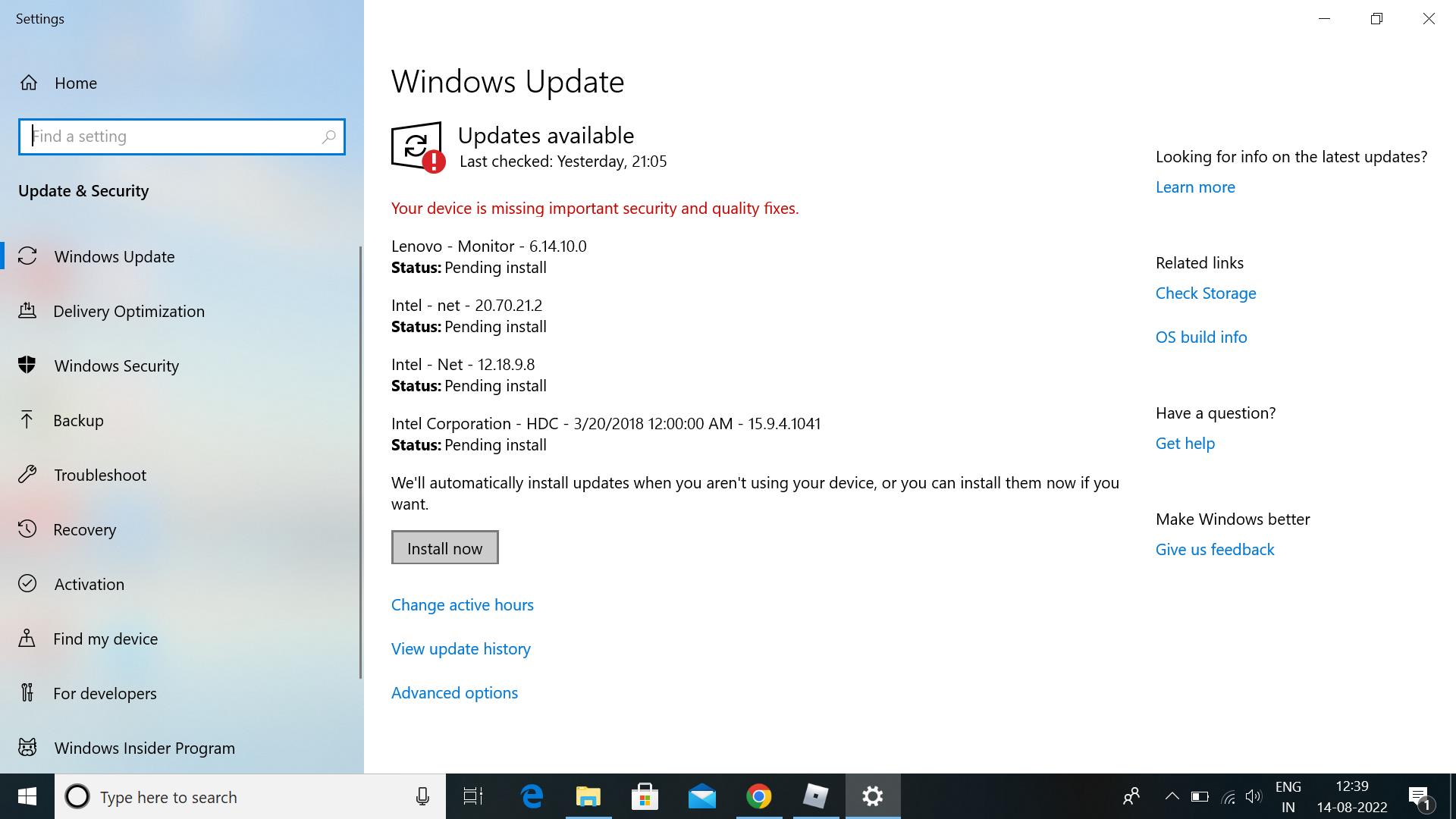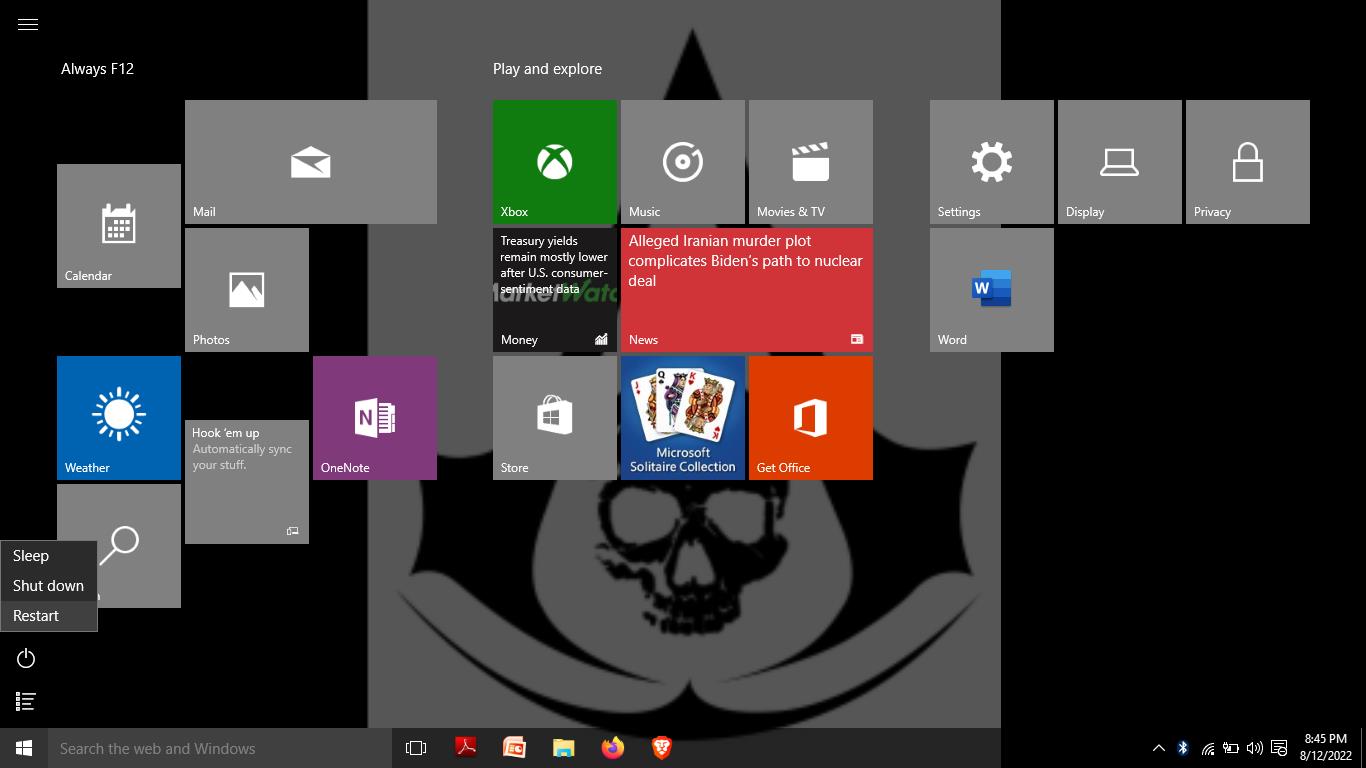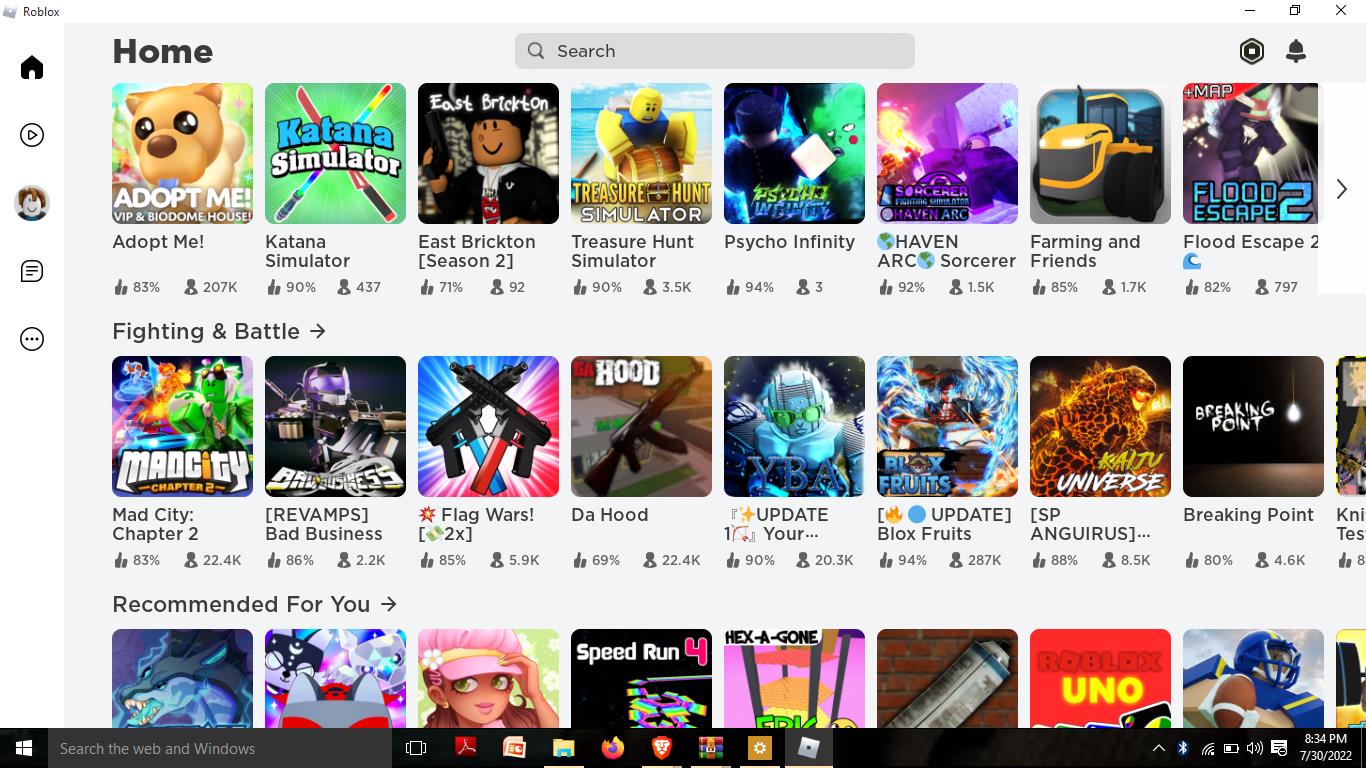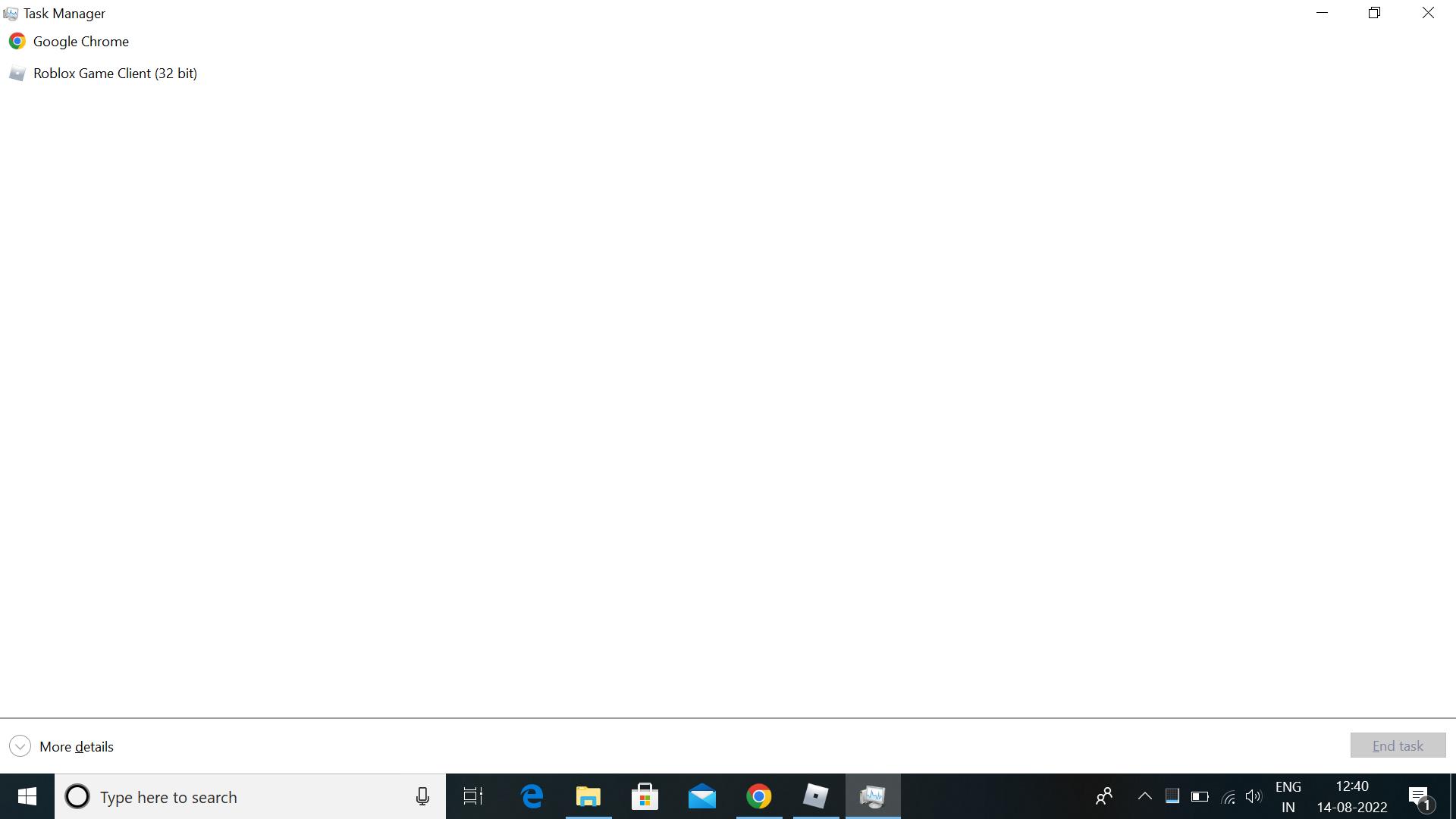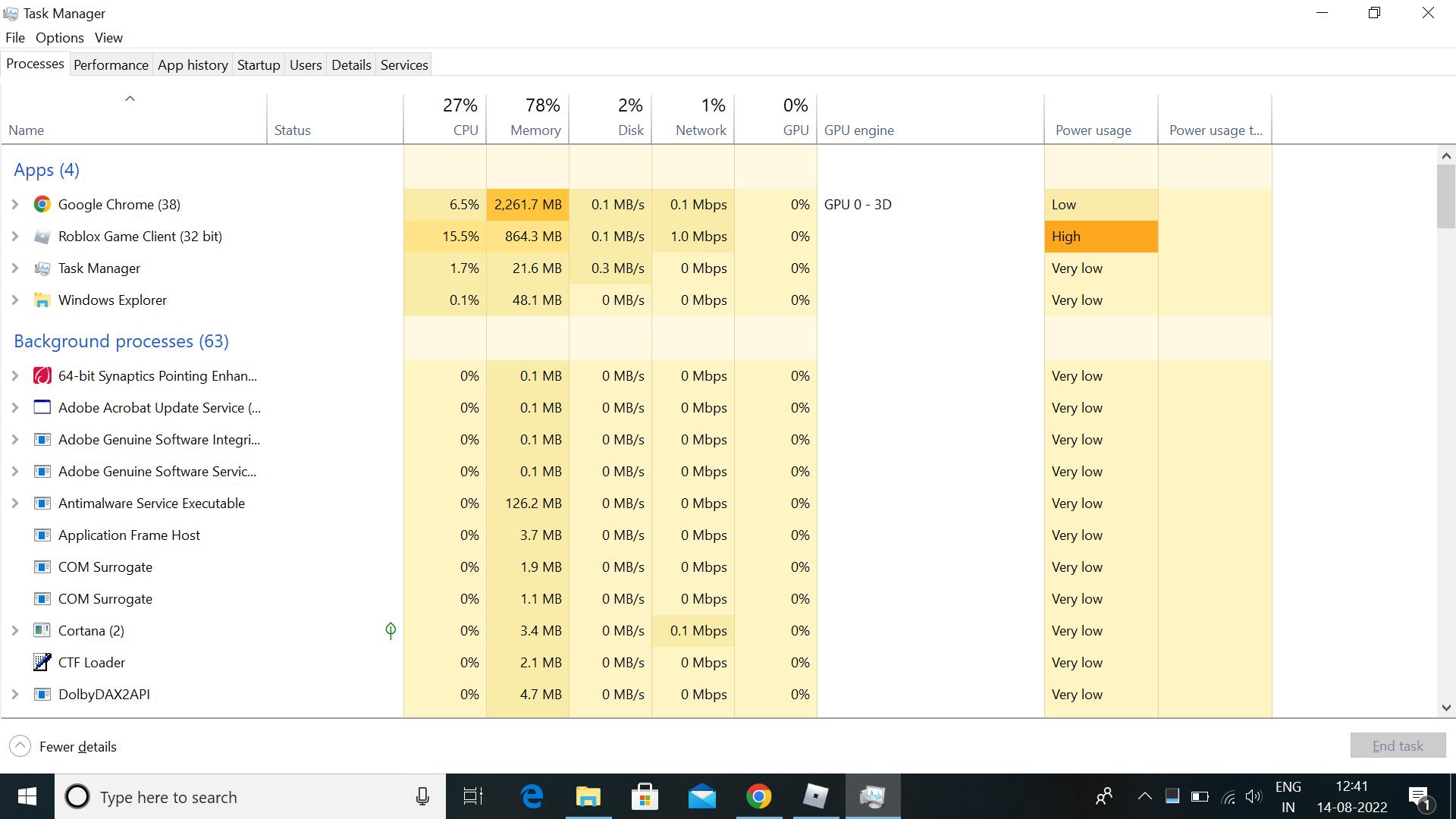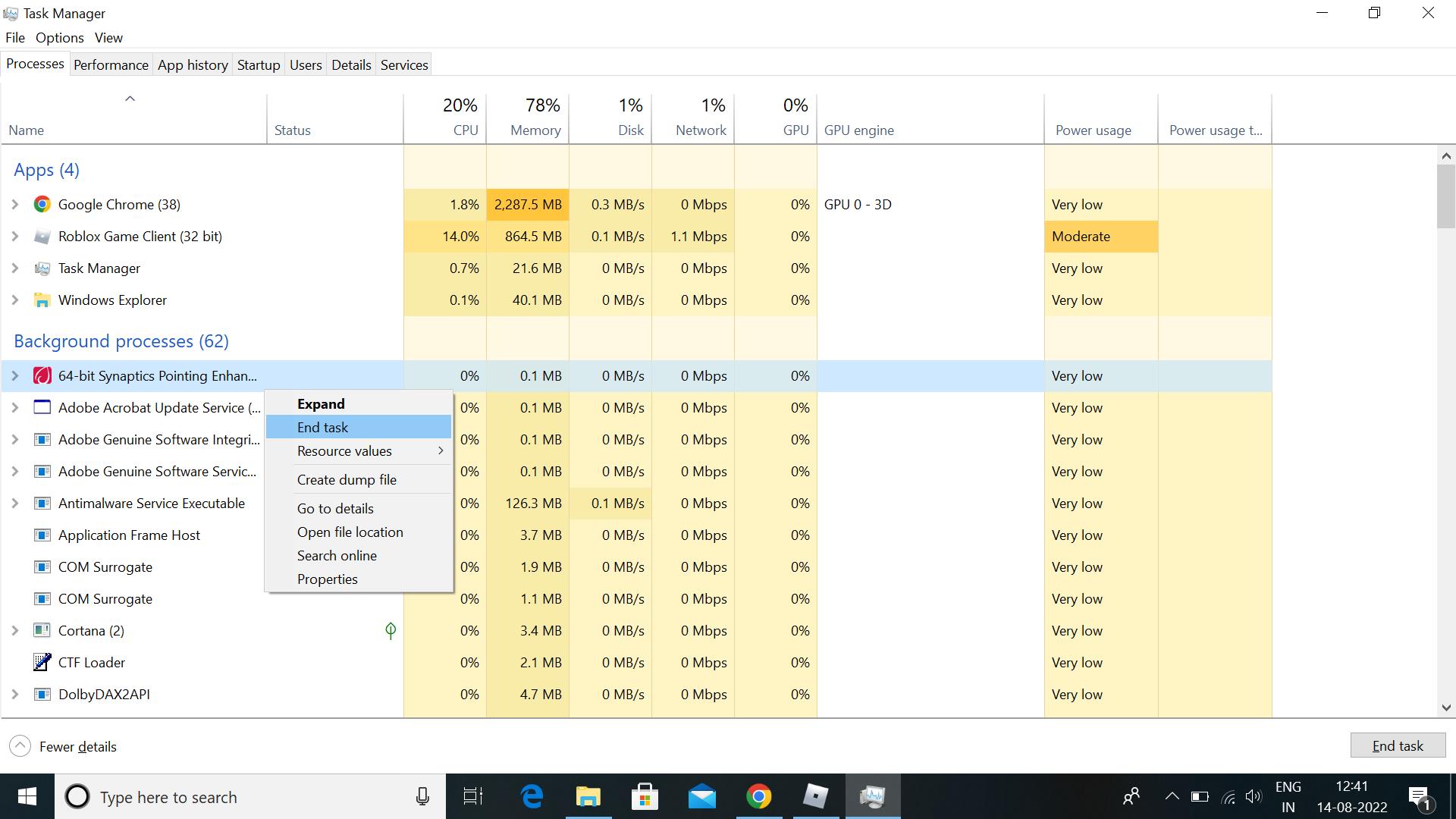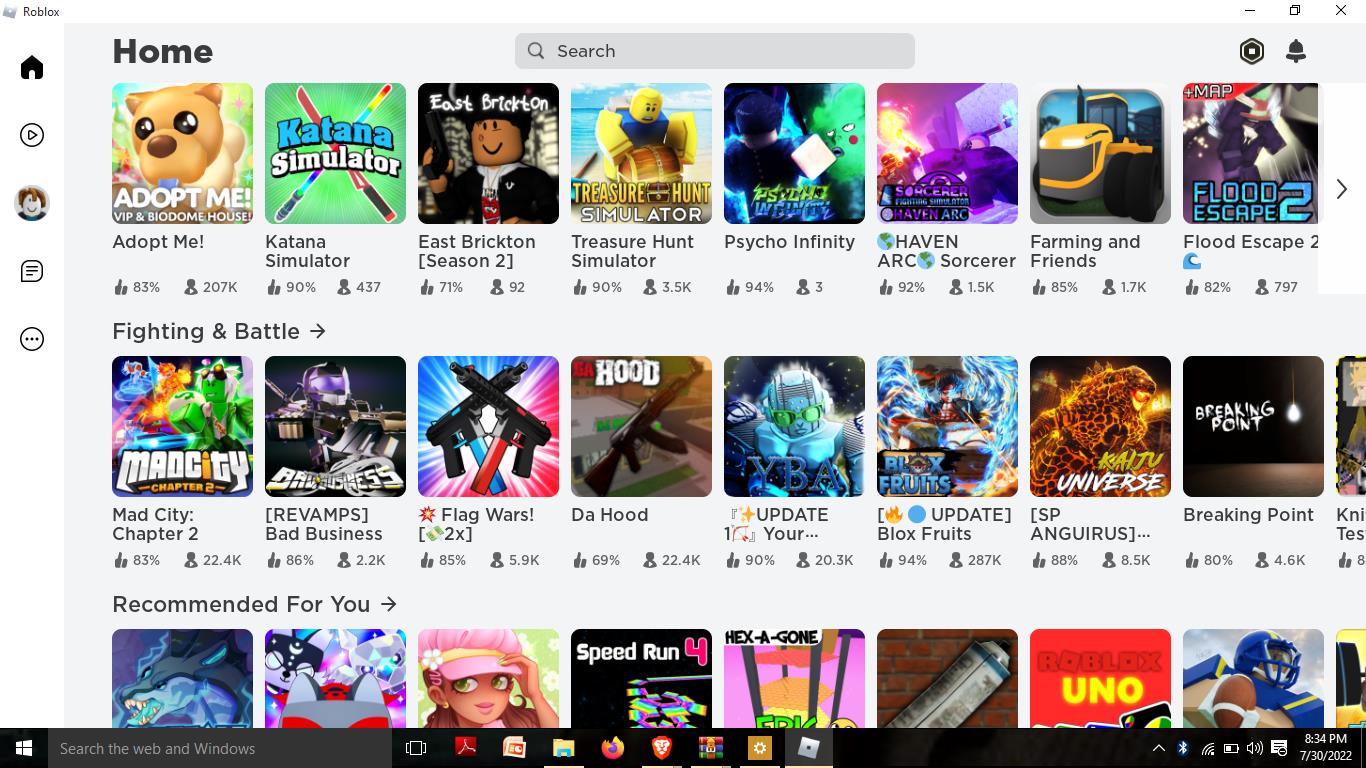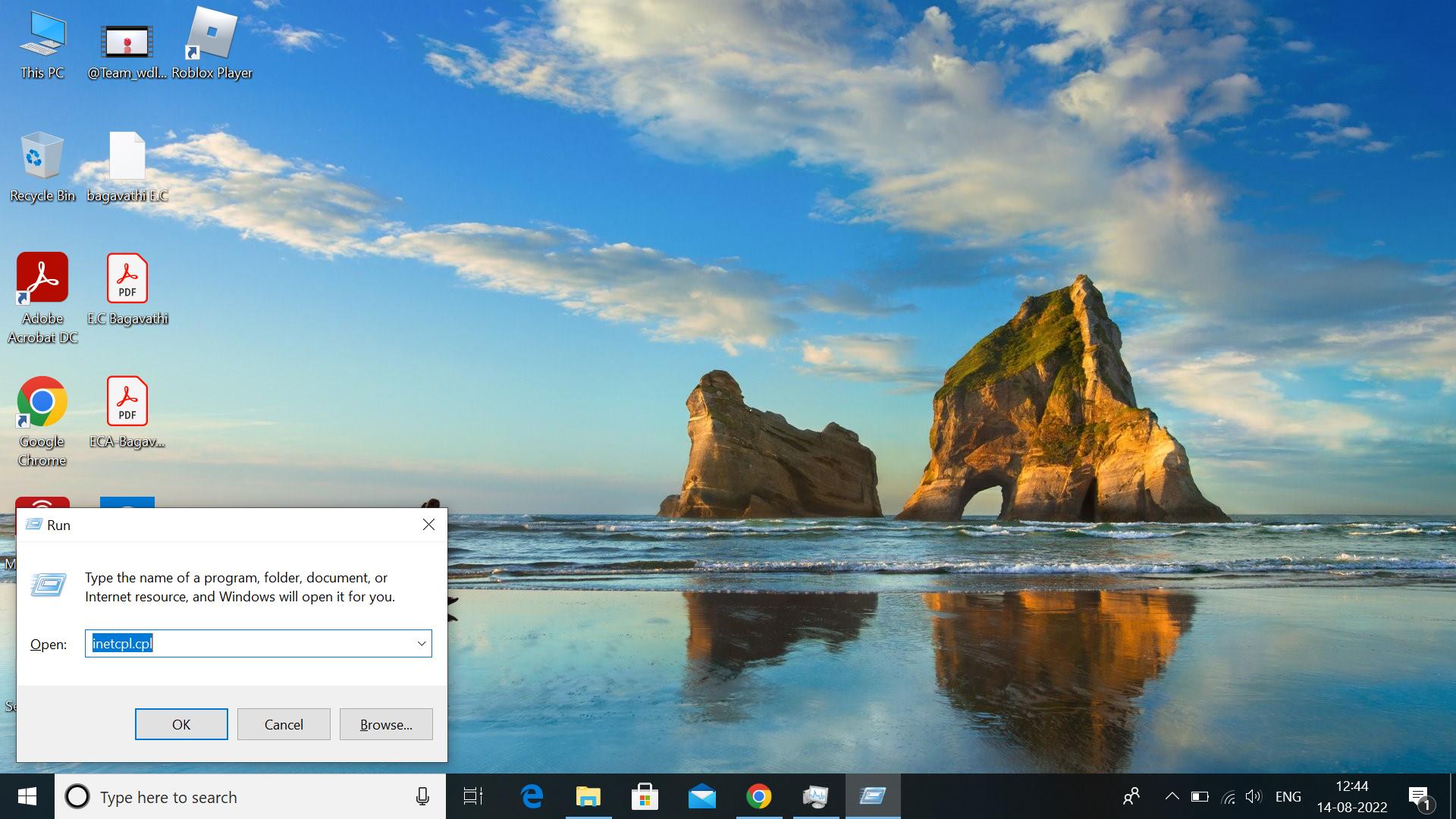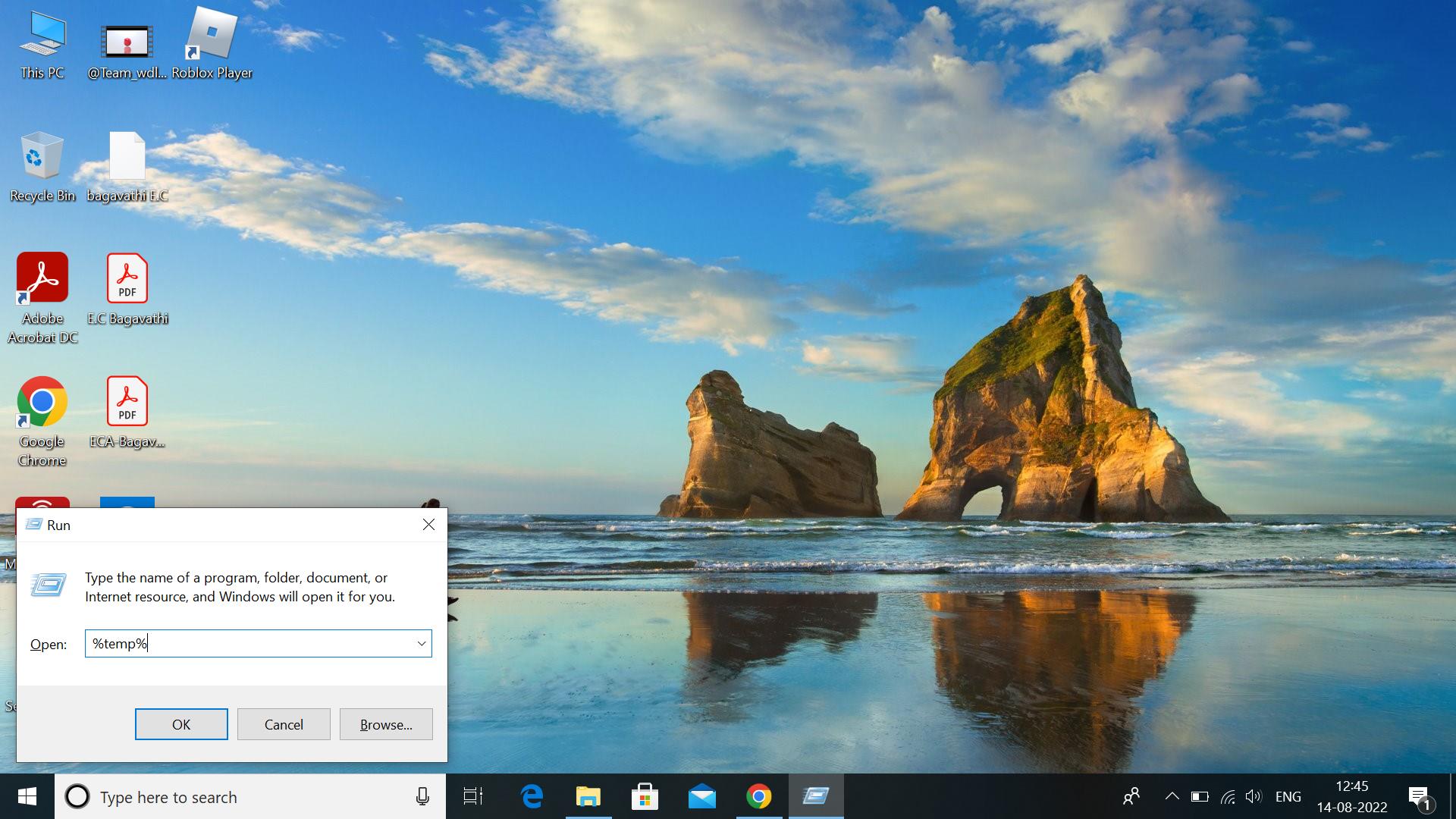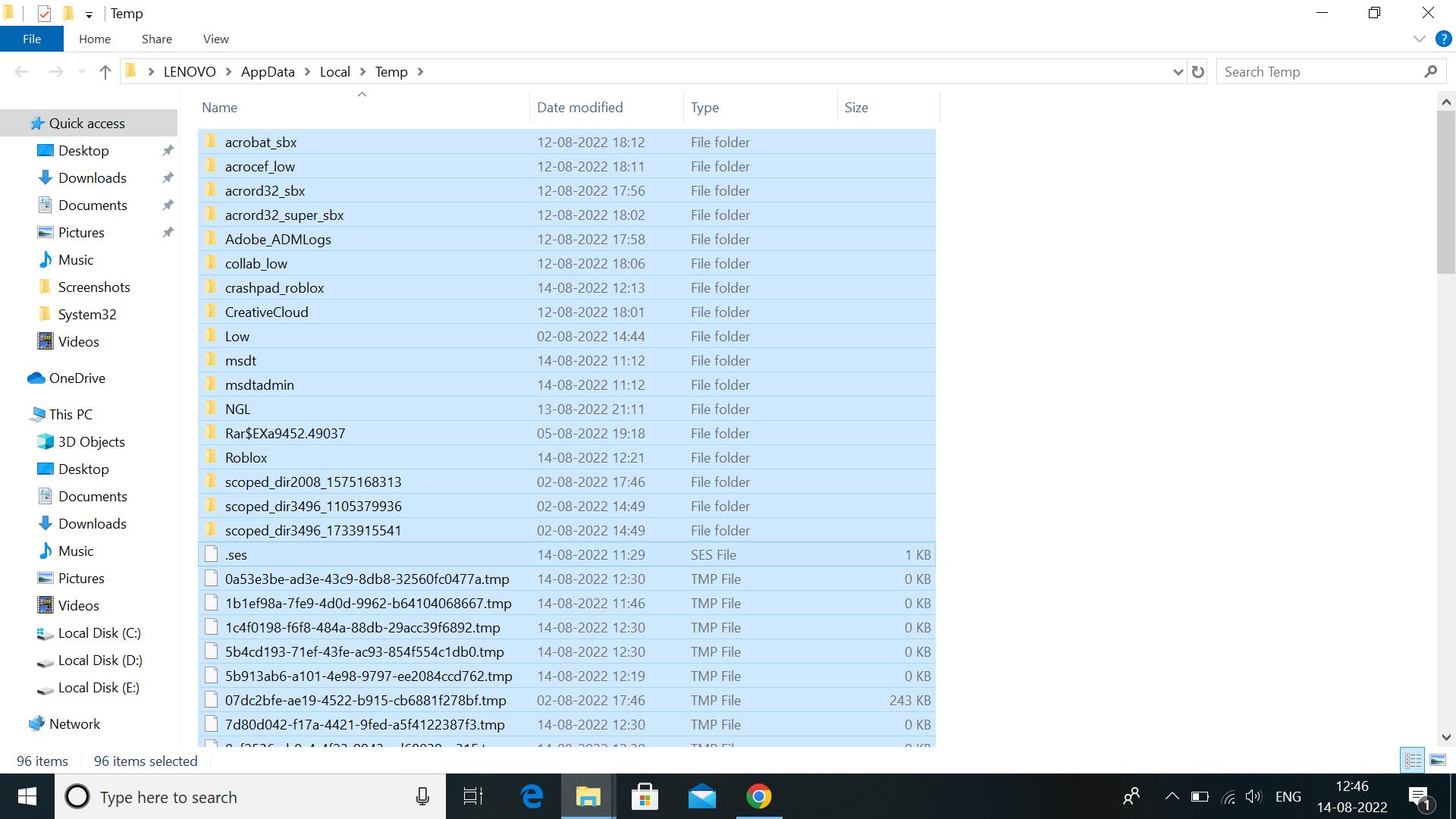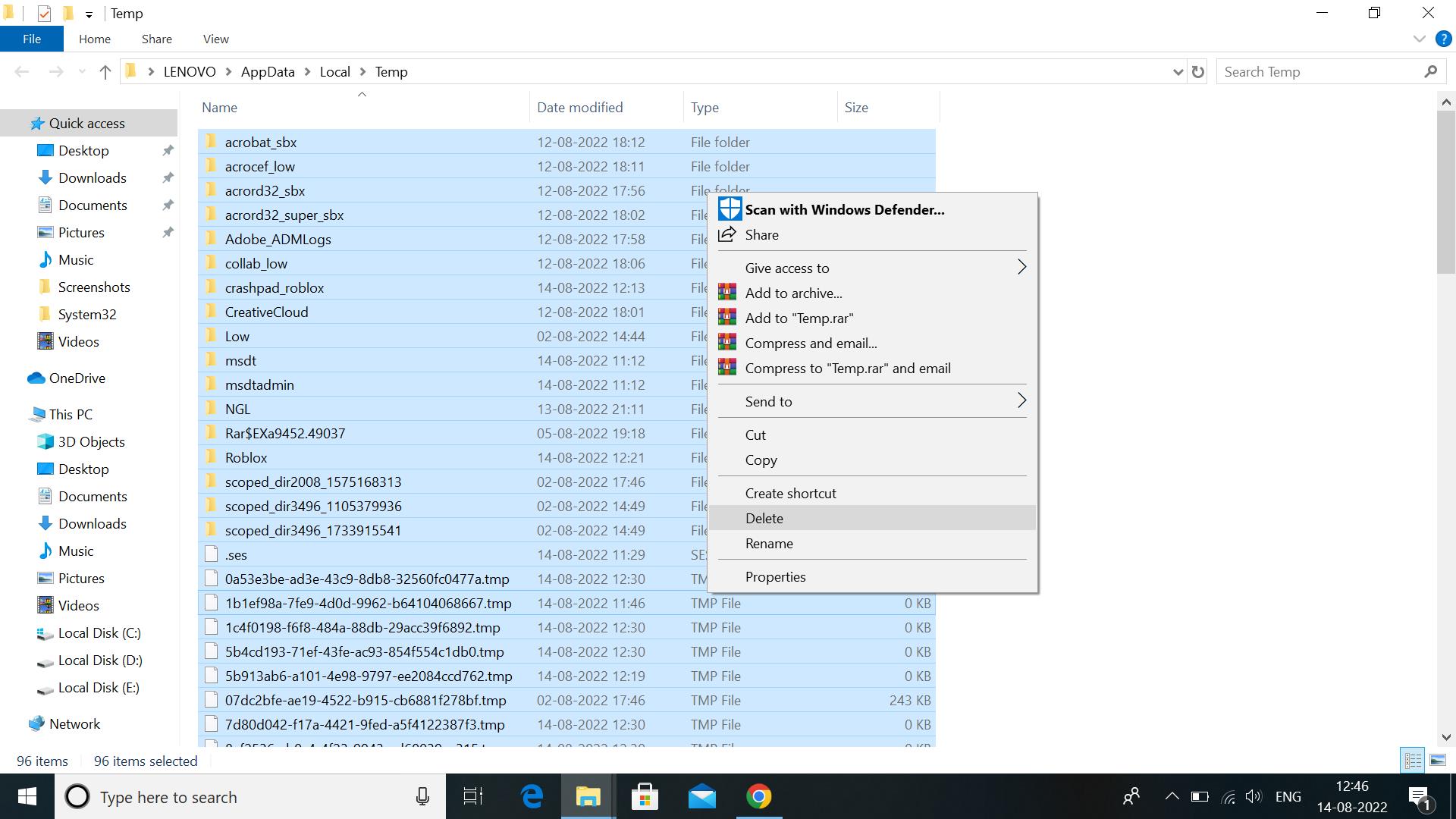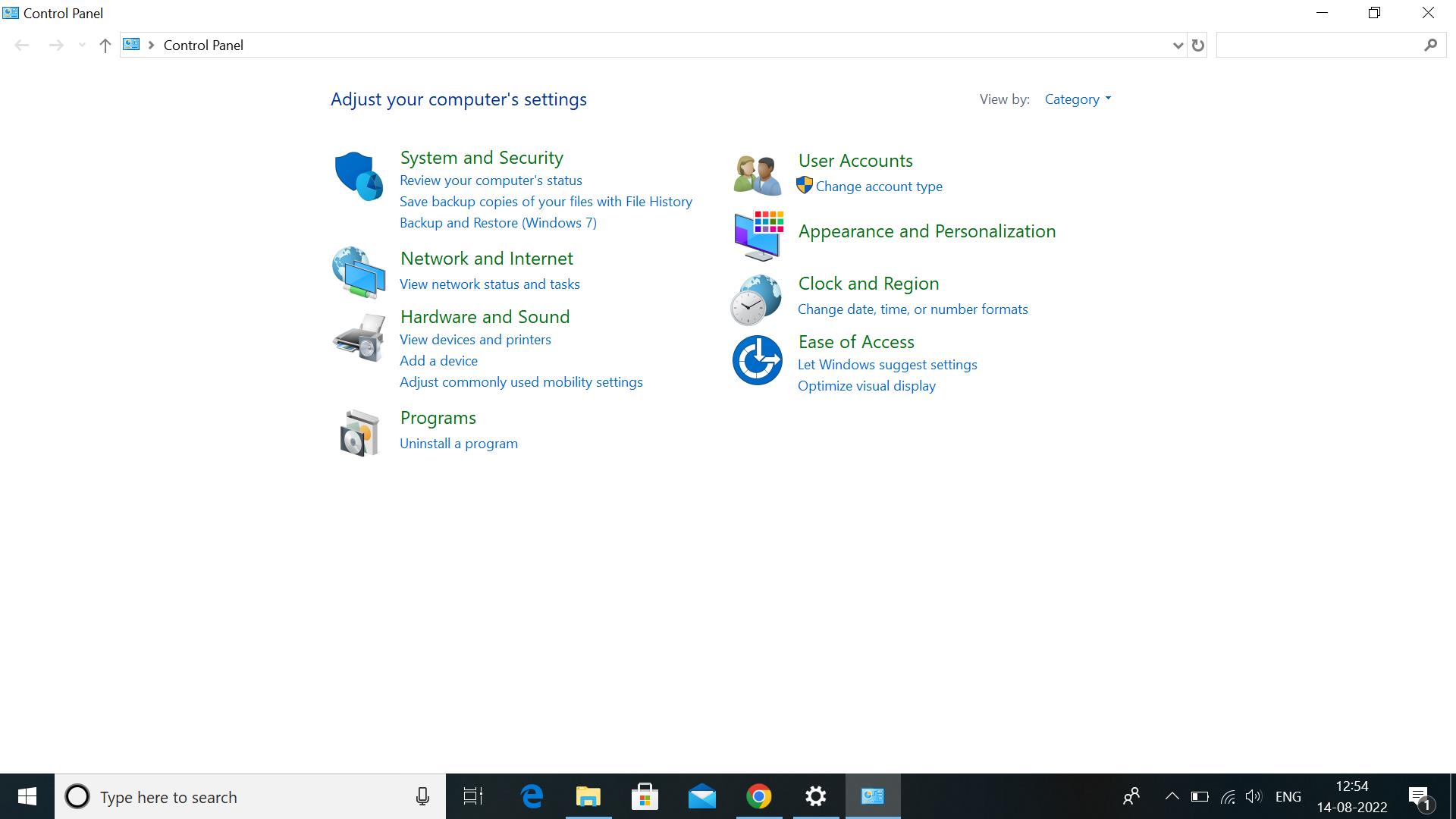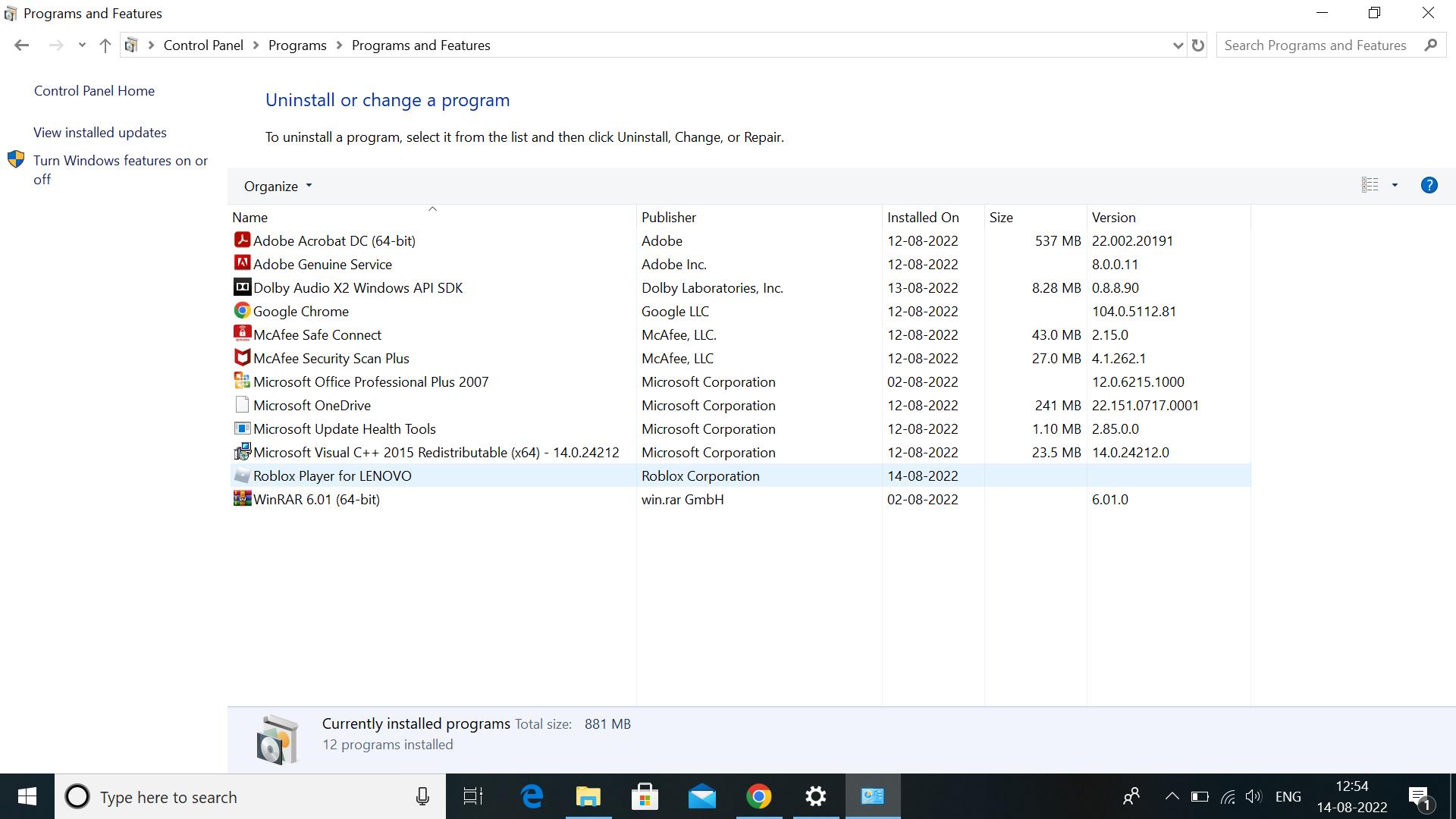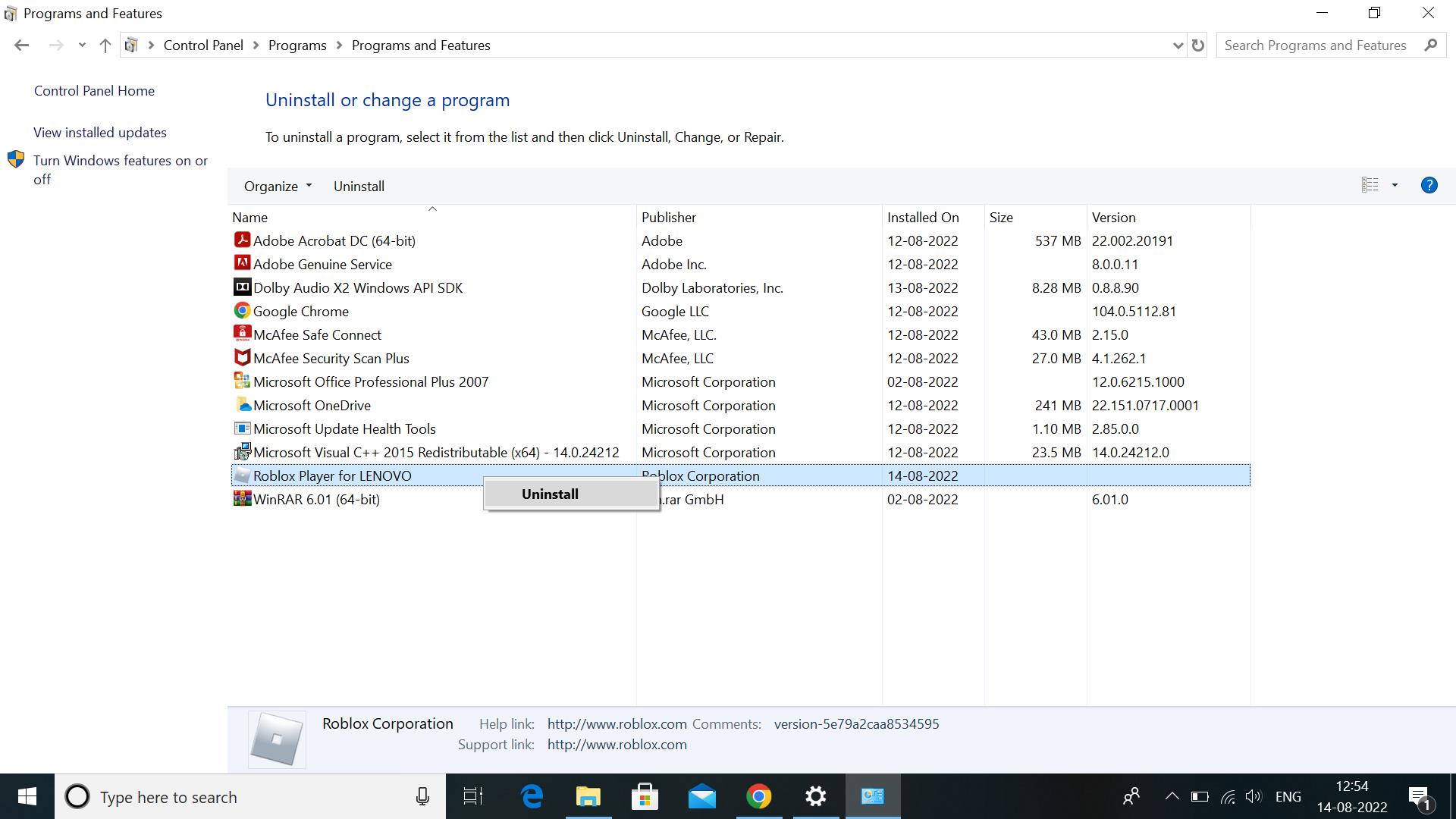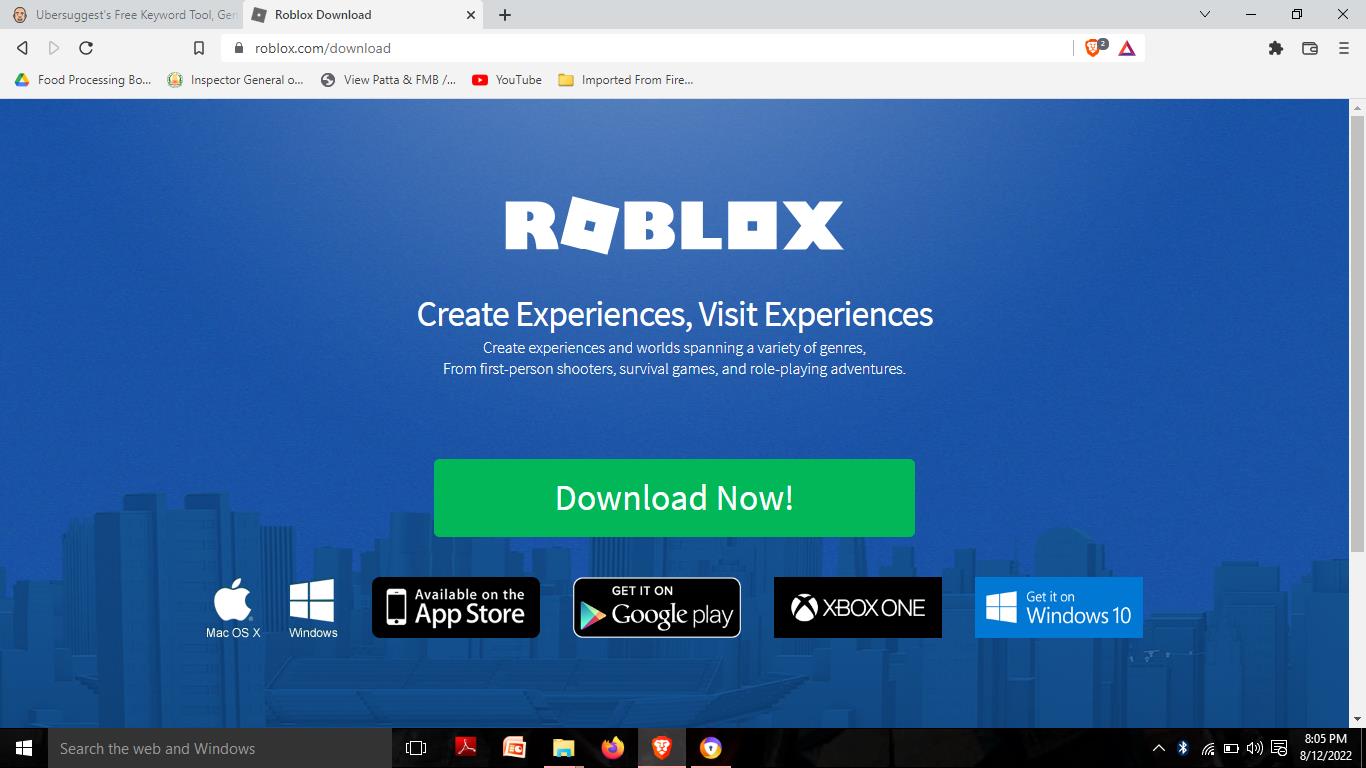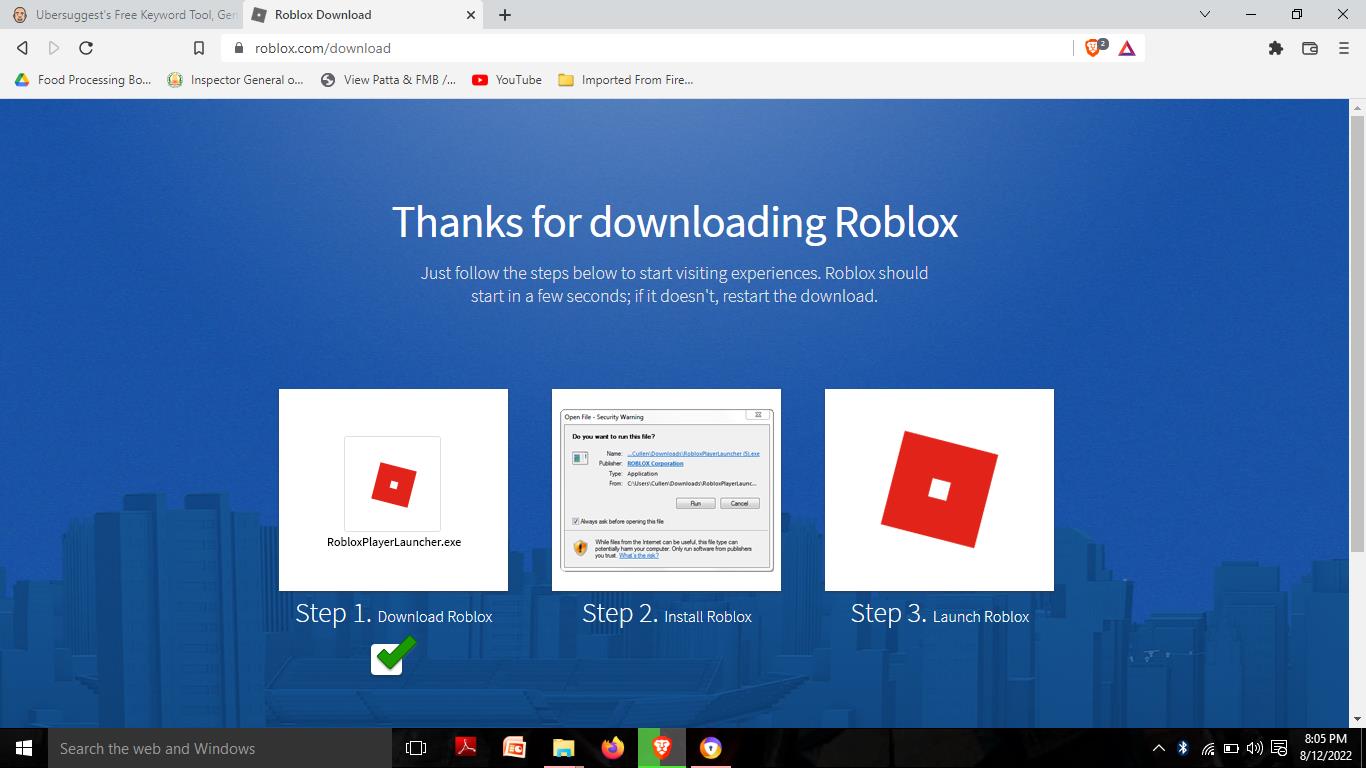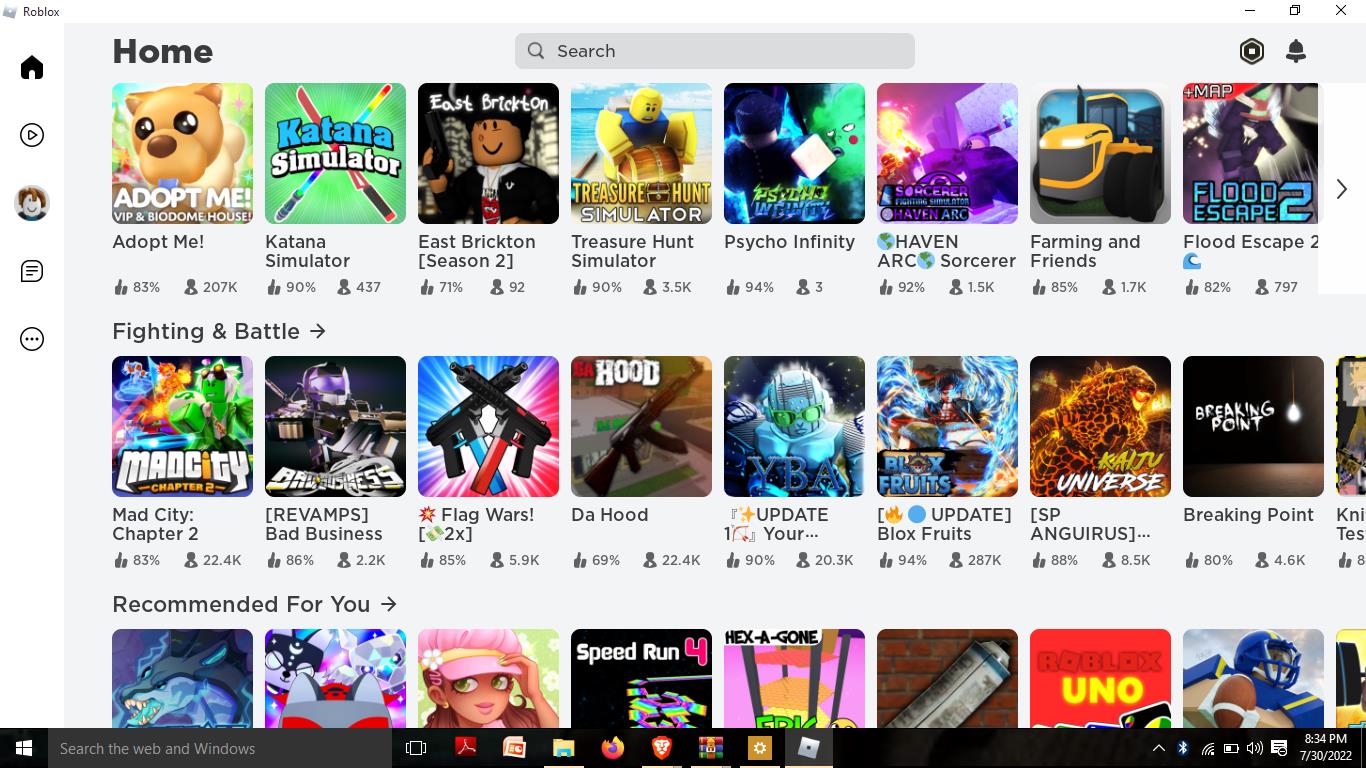Roblox is a storefront and online multiplayer platform that lets players play games. Roblox is comparable to other PC gaming platforms in that it allows users to create games in addition to playing those created by others. The majority of online games are probably not played by children. In Roblox, gamers worldwide come together to play, compete, and create games. Roblox does more than just play games, so it’s challenging to persuade its audience that it’s just another gaming software.
Despite being the most played game recently, there are many bugs that players must deal with, and the lack of sound is just one of them. Although there are still a few strange problems that have lingered, the Roblox team largely has that under control.
There might be quite a few reasons that can possibly crash your Roblox. The reasons are:
- If a few apps are running in the background, they may consume too much memory and resources on your computer. So to avoid it, close all the running apps to play on Roblox.
- Most games, including Roblox, crash because of outdated or faulty graphics drivers. To resolve the issue, try updating all of your graphics drivers and restart
- Another possibility is that your overly protective antivirus might be blocking Roblox and causing it to crash. You can try disabling antivirus to resolve the problem.
There are a few techniques that help you with this crashing issue. Follow everything one by one to check which of them works best for you.
- Open Roblox in administrator mode.
- Remove the firewall and antivirus software.
- Turn off the proxy setting.
- Modify Roblox’s graphics standards.
- Update drivers for graphics devices.
- Update Windows.
- Shut down any unwanted background programs.
- Clear caches.
- Install Roblox again.
Technique 1:
Open Roblox in administrator mode:
To resolve any issue, the first thing you may do is to run a program as an administrator. If you run Roblox without proper administrator privileges, it might crash. So, ensure to launch Roblox as an administrator & then check to see if the problem has been resolved.
You can also try the following steps to ensure that Roblox is always run as an administrator:
- To begin, right-click on the Roblox player.
- Select Properties from the context menu.
- Search the Compatibility tab in the Properties.
- Next, you’ll see a Run this program as administrator option; simply enable it.
- Then, to save the changes, click the Apply the OK button.
- Try launching Roblox again now to see if it is no longer crashing.
Technique 2:
Remove the firewall and antivirus software:
The game may crash if you’re using an overprotective third-party antivirus that is mistakenly blocking Roblox. You should disable your antivirus to enjoy uninterrupted Roblox gaming if this scenario applies to you.
Disabling your antivirus, on the other hand, exposes your computer to threats and risks. So, you can add Roblox to your antivirus’s exception list so that it does not detect Roblox as a threat. The exception or exclusion settings differ slightly between antivirus.
- Simply turn off your antivirus software to prevent this, or if it offers the option, add Roblox to its exemption list or allowlist. This will disable the firewall or any antivirus software and resolve the issue.
Technique 3:
Turn off the proxy setting:
You can try disabling proxy settings to resolve the issue. This method appears to have worked for some users and may also work for you. Here’s how to disable proxy settings on a Windows PC:
- To begin, open the Run dialogue box with the Win+R hotkey.
- Type inetcpl.cpl into it.
- It will launch the Internet Properties dialogue box.
- Navigate to the Connections tab.
- And select the LAN settings button.
- Under the Proxy server section in the next dialogue window, uncheck the Use a proxy server for your LAN option.
- Then, press the Apply > OK button to save the changes.
- Finally, relaunch the Roblox app to see if the problem has been resolved.
Technique 4:
Modify Roblox’s graphics standards;
A much higher graphics quality in the game settings can sometimes consume a lot of system resources as well as power, reducing gaming performance and causing a variety of issues. Meanwhile, if your PC isn’t powerful enough for gaming, keeping the graphics quality low for best performance is best.
- Launch Roblox.
- And start any game.
- In the upper-left corner, click the menu icon.
- Click the Settings tab.
- And then set the Graphics Mode to Manual Drag the Graphics Quality slider to the left to reduce it.
Technique 5:
Update drivers for graphics devices:
If you use outdated or faulty graphics drivers, your game, including Roblox, is likely to crash as graphics drivers are the most essential when it comes to playing PC games. So, consider updating your graphics drivers to the most recent version, which should resolve the issue.
You can manually update your graphics drivers by following the steps listed below:
- To access the Quick Access Menu, press the Windows + X keys together.
- Select Device Manager from the list.
- Double-click the Display adapters option.
- Select the dedicated graphics card from the expanded list by right-clicking it.
- Choose the Update driver.
- Search automatically for drivers.
- Allow the system to check for driver updates automatically.
- If an update is available, it will automatically download and install it.
- After that, restart your computer and start playing Roblox games.
If your graphics drivers are up to date but you are still experiencing Roblox crashes, there must be another cause. So you can proceed to the next possible fix.
Technique 6:
Update Windows:
In order to reduce crashes, compatibility problems, and other system glitches, it is advised for gamers to keep their systems updated. Updating the Windows OS build is always recommended for PC users and gamers to reduce system glitches, compatibility issues, and crashes. Meanwhile, the most recent version primarily includes new features, enhancements, security patches, and other improvements. Download and install any Windows updates that are pending.
Follow the simple steps that are listed below to update your windows:
- Launch the Settings app.
- Navigate to the Windows Update tab.
- Check for the available updates & install them.
- After that, restart your computer and wait for the updates to complete.
- Launch Roblox to see if the problem has been resolved.
Technique 7:
Shut down any unwanted background programs:
The fact that there’re too many programs running in the background may be the cause of Roblox crashing or not working as intended. If you have a lot of unnecessary background applications running on your computer, they must be eating up a lot of memory and other resources. Games typically require a lot of memory and resources, which could be the cause of Roblox crashing. So, if this scenario applies, close all unnecessary background programs and check to see if the problem has been resolved.
- Press Ctrl + Shift + Esc to open the task manager.
- Now, select the Processes tab.
- Click to select tasks that are running in the background unnecessarily and consuming too many system resources.
- To close each task, click End Task.
- Start the Roblox app again to check whether the problem has been resolved.
Technique 8:
Clear caches:
You can also try to clear caches from Roblox to resolve this issue.
To clear your Roblox cache, follow the steps below:
- To begin, press Windows + R to open the Run dialogue box.
- Type %Temp% and hit the Enter key.
- Then, select all of the files.
- Then, delete all of the files using the Delete button or delete option.
- This will clear your Roblox cache, and any issues caused by a corrupted cache will be resolved.
Technique 9:
Install Roblox again:
If nothing else works, you should reinstall Roblox. Crashing could be caused by a faulty installation of the Roblox app or corrupted installation files. If this is the source of the issue, you should be able to resolve it with a fresh installation of Roblox.
Follow the steps listed below to reinstall Roblox:
- Search for the “Control Panel” option in your computer’s Start Menu.
- After that, pick Uninstall a Program by clicking Open.
- Finally, select Uninstall by performing a right-click on Roblox.
- Reinstall Roblox after deleting it.
- Then start Roblox and check to see if the sound problem has been resolved.
We hope you find it useful by coming to the end of the article. These are all the working techniques to resolve Roblox crashing issues. Try them and check which one does help you with the issue. After trying all the techniques one by one that is mentioned above, we are sure that your Roblox crashing issue will be resolved.